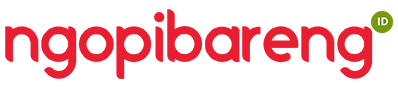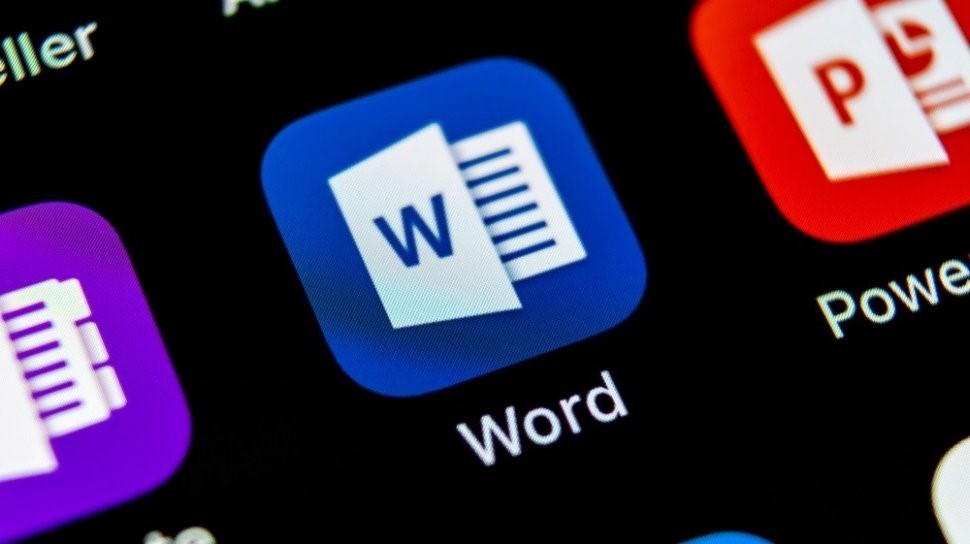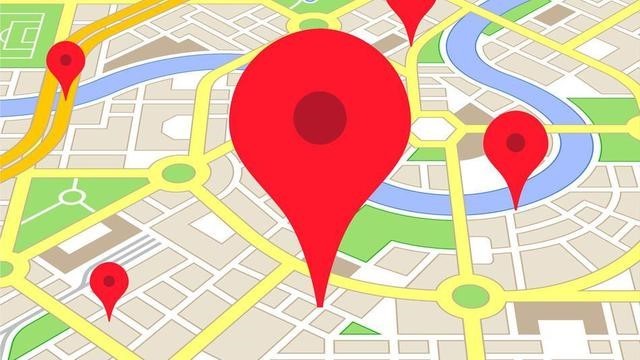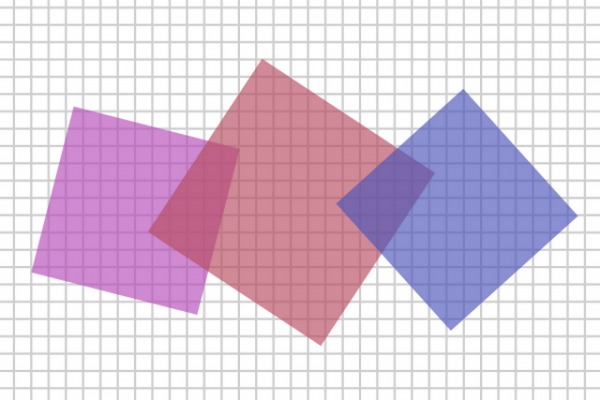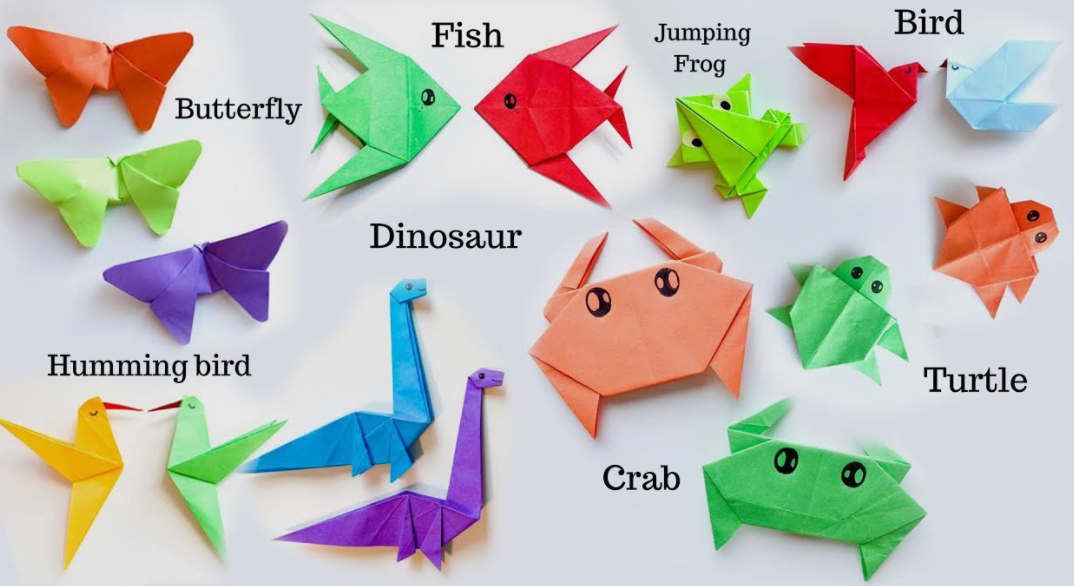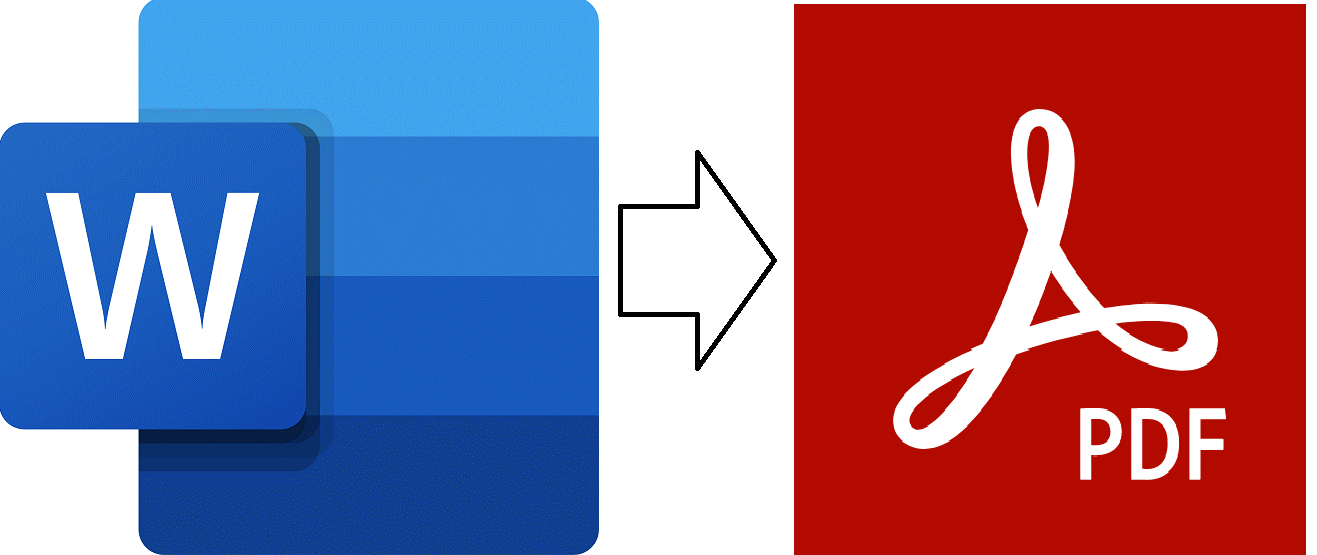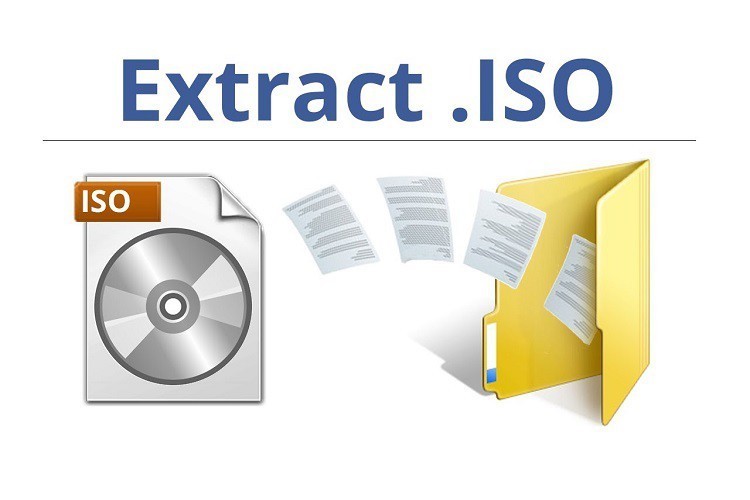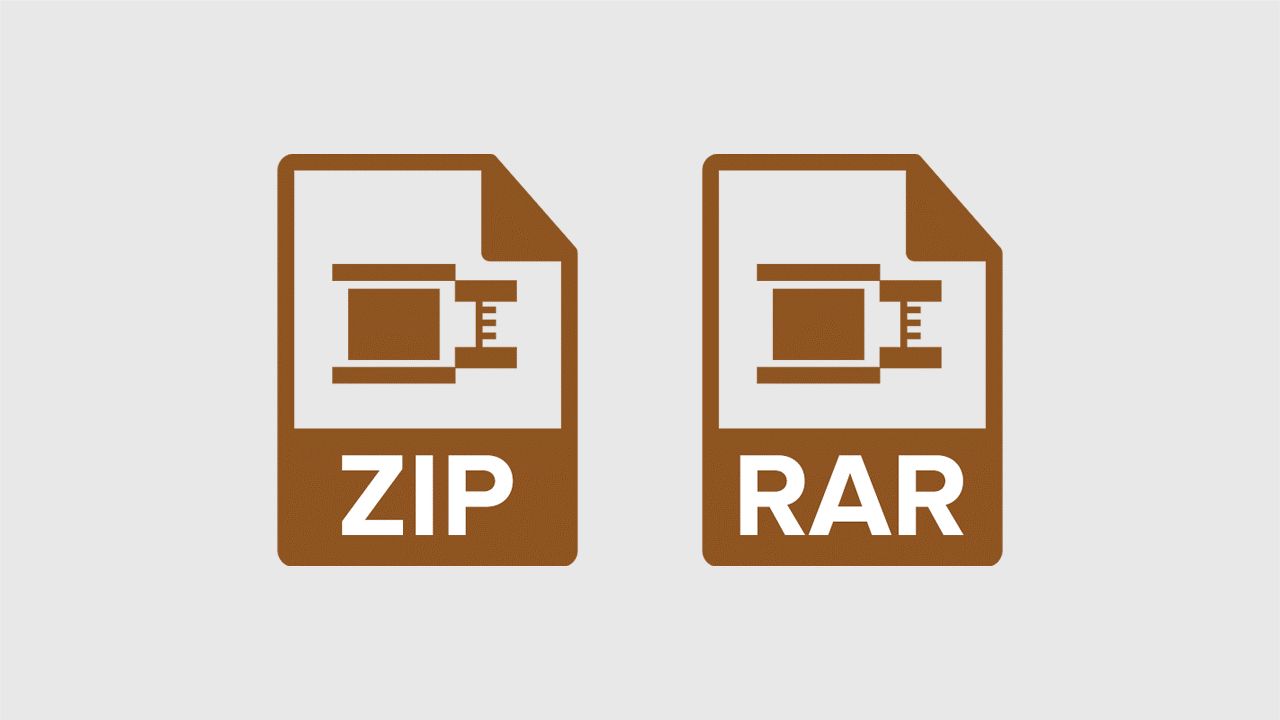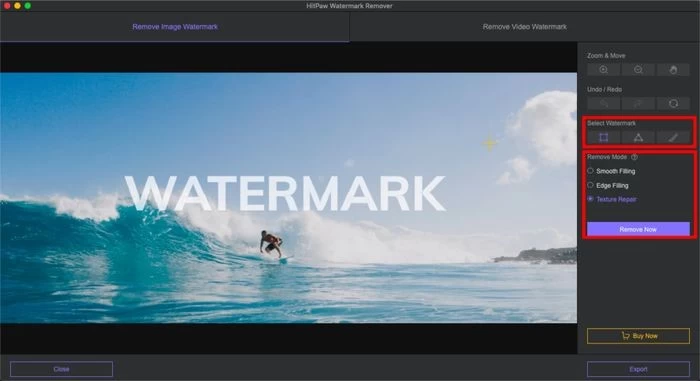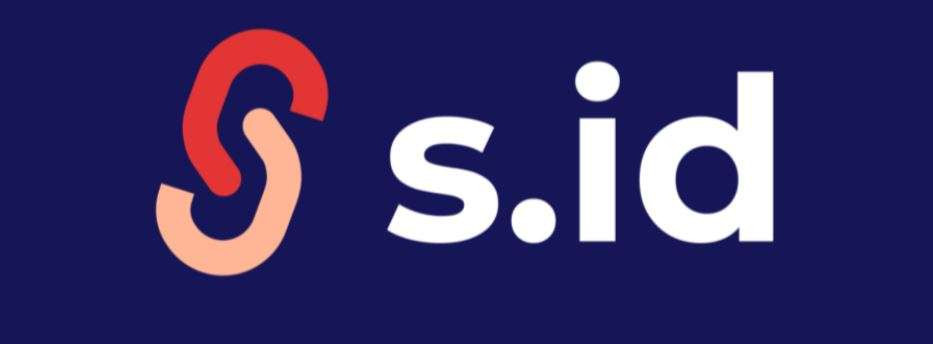Langkah Mudah Membuat Watermark di Word dengan Teks Atau Gambar
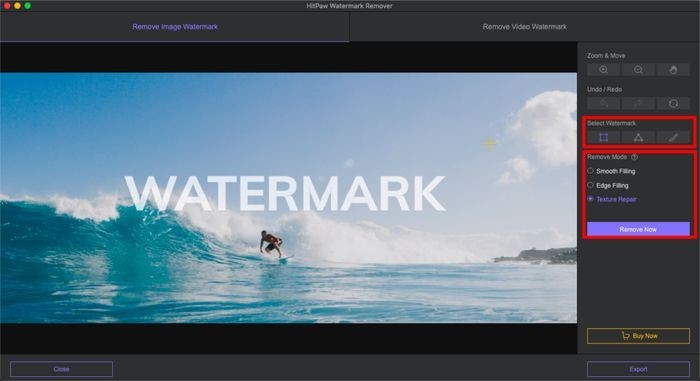
Watermark atau tanda air merupakan sebuah logo atau sama dengan identitas dari si pencipta karya tersebut. Watermark sering kita jumpai di dalam sebuah karya ataupun konten. Tujuan watermark agar karya seorang konten kreator tak dicuri atau diklaim oleh orang lain.
Di era digital ini, watermark tak hanya digunakan sebagai tanda di dalam kertas saja. Watermark juga dapat digunakan di dalam sebuah karya digital seperti contohnya foto, ilustrasi, video, serta desain-desain digital yang lainnya.
Manfaat dan Tujuan dari Watermark
Watermark di Microsoft Word tak hanya sekadar untuk menempelkan sebuah teks dalam dokumen, tapi juga memiliki manfaat dan tujuan sebagai berikut:
1. Tamper Proofing
Memberikan pemberitahuan kepada pembaca bahwa dokemn atau file yang dibaca sudah pernah mengalami perubahan dari aslinya.
2. Features Location
Memberikan tanda atau mengidentifikasi isi dari sebuah dokumen, agar penerima file atau dokumen bisa mengetahui sumber data yang diperolehnya.
3. Annotation atau Caption
Caption merupakan watermark yang bertujuan untuk memberikan keterangan mengenai dokumen yang sudah diberi watermark.
4. Copyright-Labelin
Bermanfaat untuk memberikan label hak cita dari ebuah dokumen atau file agar tidak disalahgunakan oleh orang lain.
Cara Membuat Watermark
1. Teks
a. Bagi pengguna Word 2007 dan 2010: pada tab Page Layout, grup Page Background, klik Watermark. Sedangkan untuk Word versi 2013 ke atas: pada tab Design, grup Page Background, klik Watermark.
b. Lakukan hal berikut:
-Jika ingin menggunakan watermark yang sudah tersedia di galeri, seperti teks Confidential atau Do Not Copy, klik pada teks tersebut.
c. Jika ingin membuat teks tersendiri, klik Custom Watermark untuk membuka kotak dialog Printed Watermark.
a. Klik Text watermark dan lakukan hal berikut:
b. Klik pada kotak di samping Text, ketik teks yang diinginkan.
c. Atur format pada Font (tipe font), Size (ukuran), dan Color (warna).
d. Atur Layout watermark.
e. Klik OK bila sudah selesai
2. Gambar
a. Bagi pengguna Word 2007 dan 2010: pada tab Page Layout, grup Page Background, klik Watermark.Lalu bagi pengguna Word versi 2013 ke atas: pada tab Design, grup Page Background, klik Watermark.
b. Klik Custom Watermark untuk membuka kotak dialog Printed Watermark.
c. Klik Picture watermark, dan kemudian klik Select Picture.
d. Pilih gambar yang diinginkan dan kemudian klik Insert.
e. Atur persentase ukuran gambar pada Scale.
f. Centang kotak Washout agar warna gambar lebih transparan sehingga tidak mengganggu teks pada dokumen.
g. Klik OK bila sudah selesai.
3. Halaman
a. Buat Section Break
b. Lalu, buat 3 buah section break dengan cara berikut: pada Page Layout tab, Page Setup group, klik Breaks, dan klik Next Page di bagian Section Breaks.
c. Hapus Link Antar Section,
sekarang Anda akan menghapus link antar section supaya watermark tidak muncul di section 1 dan 3.
d. Klik ganda pada bagian header/footer section 1 untuk memunculkan Header & Footer Tools.
e. Pada Header & Footer Tools, Design tab, Navigation group, pada bagian Header dan juga Footer nonaktifkan Link to Previous dengan cara mengkliknya supaya header/footer antar section tidak berhubungan.
f. Ulangi langkah- langkah di atas untuk section 3.
Tips: Anda dapat berpindah antara Header dan Footer dengan mengklik Go to Header atau Go to Footer. Untuk berpindah antar section, klik Previous Section atau Next Section.
g. Buat Watermark
h. Klik ganda pada bagian header/footer di halaman yang ingin ditempatkan watermark, yaitu pada section 2.
i. Pastikan bagian header/footer tetap aktif dan klik Page Layout tab, Page Background group, klik Watermark. Lakukan langkah-langkah membuat watermark seperti contoh di atas.
4. Tipe "Confidential"
a. Buka dokumen Word yang ingin Anda berikan Watermark.
b. Setelah Anda menentukan dokumen yang akan diberikan Watermark, maka langkah selanjutnya Anda pilih pada bagian Design.
c. Untuk langkah berikutnya, Anda bisa langsung pilih Watermark yang ada di bagian kanan atas.
d. Lalu, Word akan menampilkan beberapa tipe Watermark yang sudah disebutkan pada paragraf sebelumnya. Selanjutnya, langsung pilih dan klik salah satu Watermark Confidential.
e. Jika sudah, maka secara otomatis watermark akan masuk ke dalam dokumen yang sudah dipilih.
5. Tipe "Disclaimers"
a. Buka dokumen yang akan dibubuhi oleh Watermark.
b. Kemudian pilihlah Design.
c. Lalu, klik pada Watermark yang berada di bagian pojok kanan atas.
d. Setelah itu pilihlah tipe disclaimers sesuai dengan kebutuhan Anda. Aplikasikan Watermark disclaimer dengan klik salah satu dari 4 pilihan yang ada. Watermark akan otomatis terpasang pada dokumen.
6. Cara Membuat Watermark Tipe "Urgent"
a. Buka dokumen Word yang ingin Anda berikan Watermark.
b. Setelah itu, pilihlah bagian Design.
c. Kemudian, Anda bisa langsung klik Watermark dan pilihlah Watermark bertipe urgent.
d. Selanjutnya, klik salah satu Watermark bertipe urgent sesuai dengan kebutuhan Anda, setelahnya watermark akan terpasang secara langsung.
7. Tipe "Custom"
a. Buka dokumen Word yang akan Anda berikan Watermark.
b. Kemudian pilihlah Design, lalu klik pada bagian
c. Setelah itu, klik pada bagian Custom Watermark.
d. Pilihlah pada bagian text watermark untuk mengganti teks Watermark sesuai dengan keinginan Anda.
e. Tuliskan teksnya pada bagian Text. Anda juga bisa mengganti jenis tulisan di bagian Font dengan mengganti ukuran tulisan di bagian Size. Dan Anda juga bisa memilih untuk membuat teks Watermark terlihat jelas atau semitransparent dengan klik kotak di bagian samping semitransparent. Jika semuanya sudah selesai, langsung klik OK.
Cara Mengubah Watermark
a. Bagi pengguna: Word 2007 dan 2010: pada tab Page Layout, grup Page Background, klik Watermark.
b. Klik Custom Watermark untuk membuka kotak dialog Printed Watermark.
c. Buat perubahan yang diinginkan.
d. Bila ingin menghapus watermark yang sudah ada, klik No watermark dan buat watermark yang baru.
Cara Menghapus Watermark
a. Untuk pengguna, Word 2007 dan 2010, pada tab Page Layout, grup Page Background, klik Watermark.
b. Pada Word versi 2013 ke atas: pada tab Design, grup Page Background, klik Watermark.
c. Klik Remove Watermark.
Advertisement