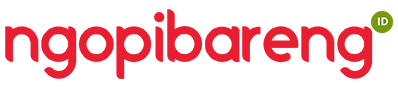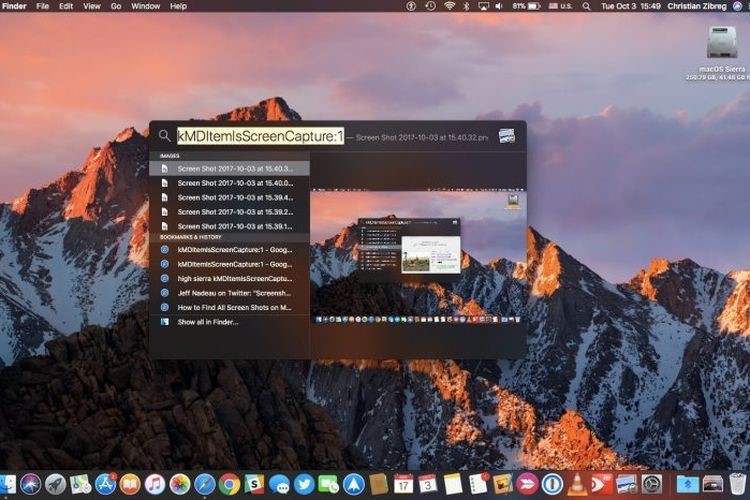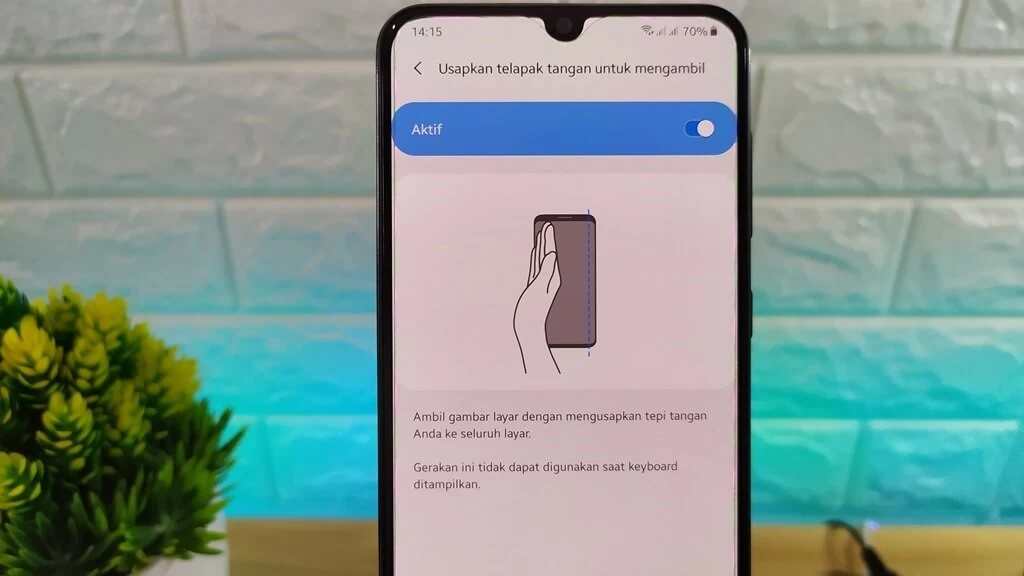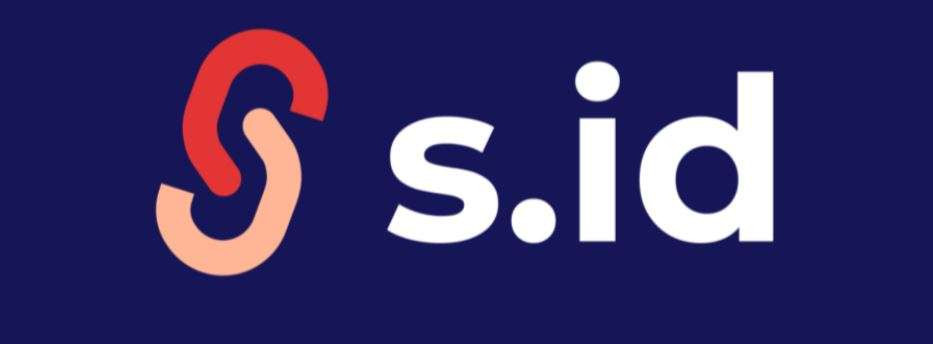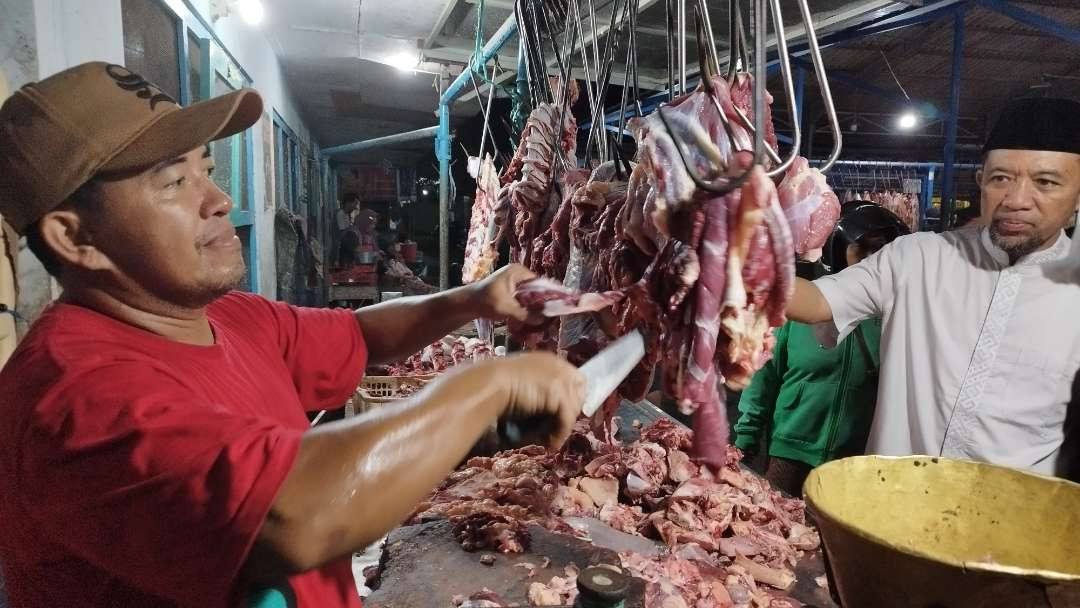Cara Screnshot di Ponsel Samsung dengan Berbagai Tipe
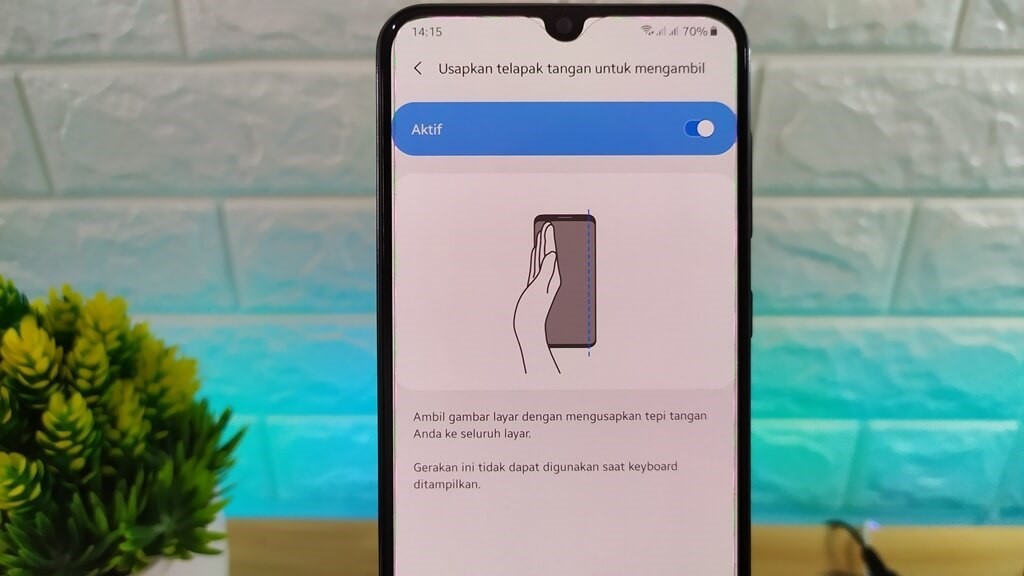
Mungkin sebagian orang yang memiliki ponsel Samsung masih bingung alias gaptek untuk melakukan screenshot atua tangkapan layar. Fitur screenshot bisa membantu jika ada kebutuhan mendesak, seperti ketika ingin menyimpan foto atau tampilan ketika seseorang sedang mengikuti meeting online.
Samsung memproduksi banyak tipe ponsel setiap tahunnya. Inovasi dengan teknologi canggih pun disempatkan dalam setiap fiturnya. Salah satunya adalah cara melakukan screenshot di beberapa tipe ponsel Samsung.
Cara Screenshot Samsung Secara Umum
Salah satu cara yang dapat digunakan untuk screenshot di ponsel Samsung bisa juga menggunakan tombol yang ada di kiri kanan hp samsung hingga menggunakan fitur motion control. Namun bisa juga melalui bantuan aplikasi screenshot.
1. Screenshot Menggunakan Tombol Kombinasi
Cara pertama yang bisa digunakan untuk melakukan tangkapan layar pada ponsel Samsung yakni dengan menggunakan bantuan tombol kombinasi di HP. Semua ponsel Samsung dibekali cara screenshot dengan menggunakan tombol kombinasi tersebut.
a. Pastikan bahwa ponsel telah dalam keadaan aktif dan tidak dalam keadaan terkunci, lalu buka layar atau gambar yang ingin di screenshot.
b. Kemudian, langsung tekan tombol Power dan Home secara bersamaan hingga layar berkedp dan terlihat telah melakukan screenshot pada objek yang ingin di screenshot.
c. Lalu secara otomatis, layar yang ingin di sceernshot telah berhasil di screenshot, dan untuk melihat hasilnya, cukup dengan melihatnya di penyimpanan galeri saja. Jadi mudah bukan?
2. Cara Screenshot Samsung dengan Swiping Layar
Proses tangkapan layar di ponsel samsung juga dapat dilakukan dengan menggunakan cara swiping layar. Caranya cukup dengan mengusap dari kiri ke kanan pada layar HP, setelah melakukan hal tersebut, tunggu hingga terdengar suara shutter kamera sebagai tanda bahwa screenshot yang dilakukan sudah berhasil menangkap objek. Tetapi, ada yang harus diperhatikan sebelumnya, yakni harus mengaktifkan fitur terlebih dahulu, namun biasanya secara default fitur tersebut sudah aktif secara otomatis.
a. Masuk ke Menu, lalu buka Setting > Advanced Features atau melakukan fitur yang lama dengan setting>Motions and Gestures.
b. Klik fitur Palm Swipe hingga muncul tanda centang.
c. Kemudian setelah semua selesai, tutup menu dan coba apakah bisa melakukan proses screenshot dengan menggunakan swiping layar di Hp.
Dan ternyata cara tersebut bisa digunakan pada HP yang pernah dirilis tahun 2014 ke atas, seperti Galaxy S4 ke atas dan seri HP Samsung lainnya.
Cara Screenshot pada Berbagai Tipe HP Samsung
1. Screenshot Tipe Series A (A72, A52, A32) Menggunakan Assistant Menu
a. Cari dan buka Menu atau aplikasi Setting.
b. Pilih menu Accessibility.
c. Buka Menu Interaction dan Dexterity
d. Aktifkan fitur Assistant Menu
e. Kemudian Assistant Menu akan emlayang di layar smartphone
f. Buka Assistant Menu dan pilih Screenshot
g. Tunggu hingga ada bunyi shutter dan layar berkedip sebagai tanda telah melakukan proses screenshot
h. Hasil screenshot dapat dilihat di fitur Galeri atau keluar dalam notifikasi, atau bisa melakukan proses screenshot lewat tombol kombinasi atau swiping layar seperti penggunaan screenshot secara umum.
Cara Screenshot Tipe S20 Dalam HP Samsung
1. Menggunakan Smart Select
Aktifkan terlebih dahulu di menu pengaturan, buka menu Setting>Display>Edge Screen> Edge Panels.
a. Arahkan layar pada area atau objek yang akan di screenshot.
b. Tarik garis hitam dari sisi layar (kanan atau kiri) sesuai dengan pengaturan yang sudah dilakukan.
b. Pilih opsi Smart Select.
c. Pilih bentuk yang diinginkan untuk digunakan screenshot, seperti persegi, oval, atau GIF.
d. Pilih area yang ingin di screenshot dan tekan Selesai.
2. Menggunakan Bixby Voice
a. Aktifkan Bixby Voice, dengan cara buka bixby Voice > Setting > Voice Wake-Up
b. Selanjutnya, arahkan layar pada objek yang ingin di screenshot
c. Ucapkan "Hei Bixby" pada ponsel
d. Setelahnya katakan "Take Scrrenshot" lalu objek yang ingin di screenshot akan ter-capture dan dapat disimpan.
Cara Screenshot Tipe S21 Dalam HP Samsung
1. Menggunakan Assistant Menu
a. Buka Menu Setting
b. Pilih menu Accessibility
c. Pilih Interaction and dexterity
d. Pada bagian itu, aktifkan tombol Assistant Menu
e. Setelah diaktifkan, tombol Assistant Menu akan tampak di bagian layar dan bisa dipindah-pindah.
f. Untuk mengambil screenshot, buka halaman atau objek yang ingin di screenshot
g. Tekan tombol Assistant Menu yang tampak pada layar
h. Pilih menu screenshot (maka layar akan berkedip, dan berarti telah melakukan proses screenshot)
i. Notifikasi tentang preview hasil dari screenshot akan muncu pada bagian bawah layar sehingga bisa langsung di edit atau di share, dan hasilnya juga bisa dilihat di menu Galeri.
Atau bisa juga dengan melakukan proses screenshot secara umum seperti menggunakan tombol power atau dengan swiping layar.
Cara Screenshot dengan Aplikasi Screenshot Easy
Cara melakukan screenshot dengan ponsel memang banyak sekali tekniknya, salah satunya lewat penggunaan aplikasi screenshot bernama Screenshot Easy, seperti langkah berikut:
a. Masuk aplikasi Screenshot Easy
b. Klik Start Capture
c. Pilih Shake kemudian aktifkan fitru tersebut.
d. Setelah memilih Shake, maka akan muncul threshold, lalu geserlah ke kiri karena bisa melakukan screenshot dengan cara shake akan lebih mudah jika thresholdnya rendah.
e. Setelah berhasil melakukan screenshot tekan Start Cpature untuk memulai screenshot dan setelahnya akan muncul kotak, lalu klik start now
f. Kemudian goyangkan ponsel, jika berhasil maka akan secara otomatis memunculkan hasil screenshot.
Aplikasi Screenshot Android yang bisa Download
Cara untuk melakukan screenshot di HP Samsung juga bisa dilakukan dengan menggunakan bantuan aplikasi, berikut beberapa apliaksi android yang bisa digunakan untuk screenshot:
1. Screenshot Easy - Quick Capture Free
2. Super screenshot
3. Touchsot
4. Apowersoft Screenshot
5. Capture Screenshot
6. Screenshot Ultimate
Untuk melakukan proses screenshot tidak sulit, apalagi di saat pandemi seperti ini mungkin beberapa orang membutuhkan fitur screenshot yang bisa digunakan dalam rapat online atau webinar. Screenshot ini membantu Anda agar tidak ketinggalan penjelasan ketika ada beberapa gambar atau objek yang ingin disimpan.
Advertisement