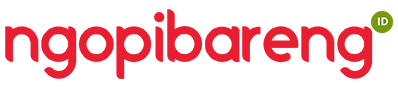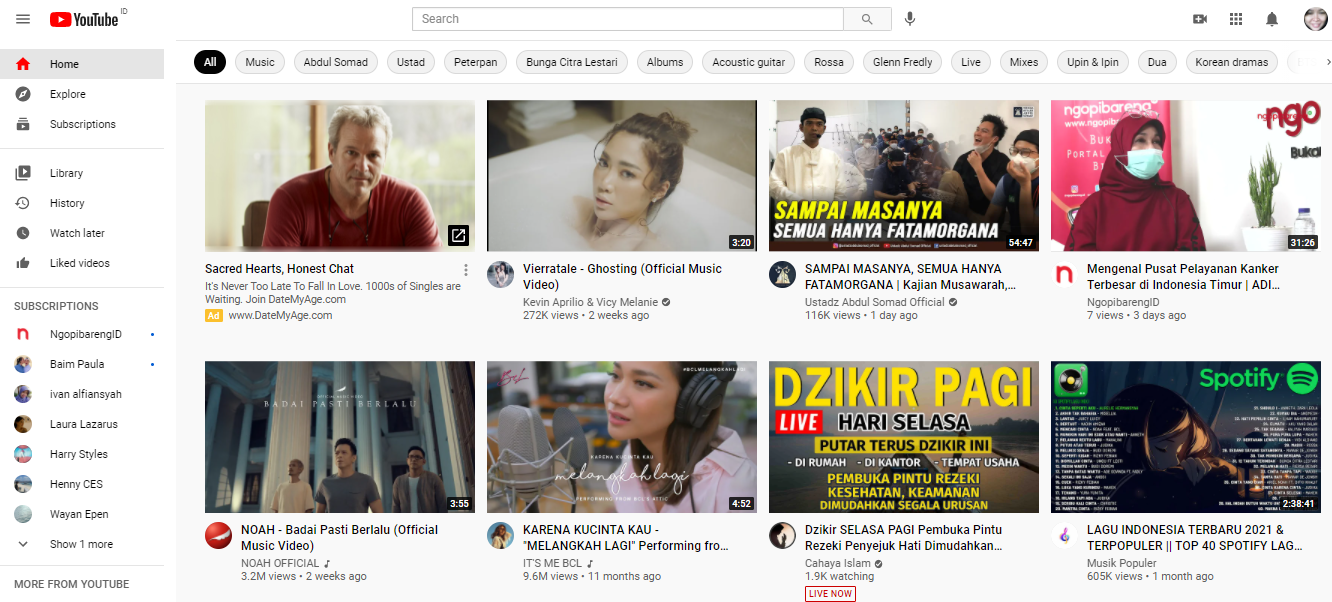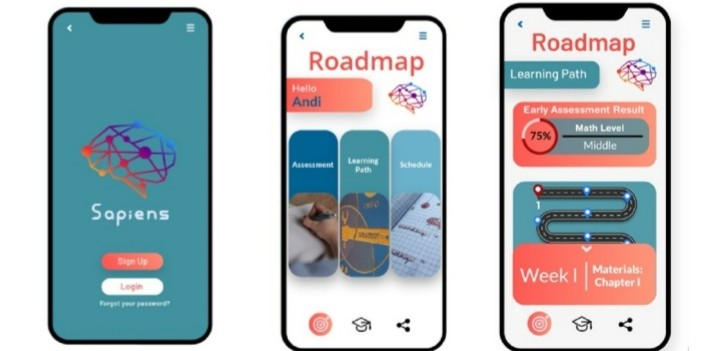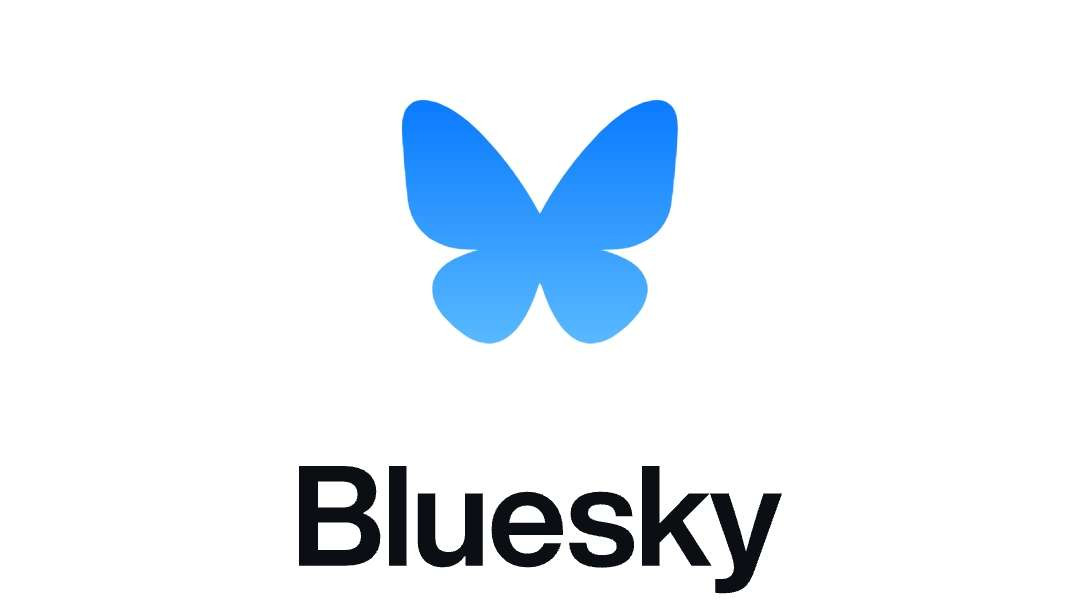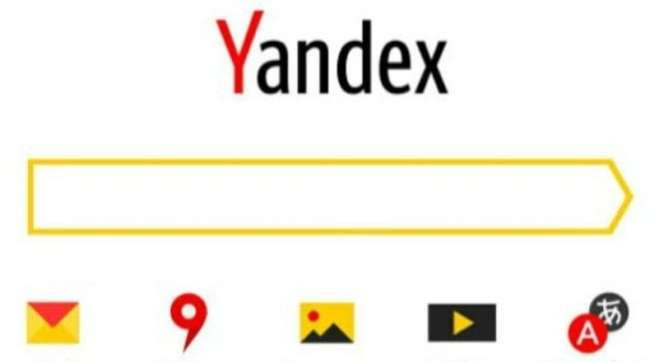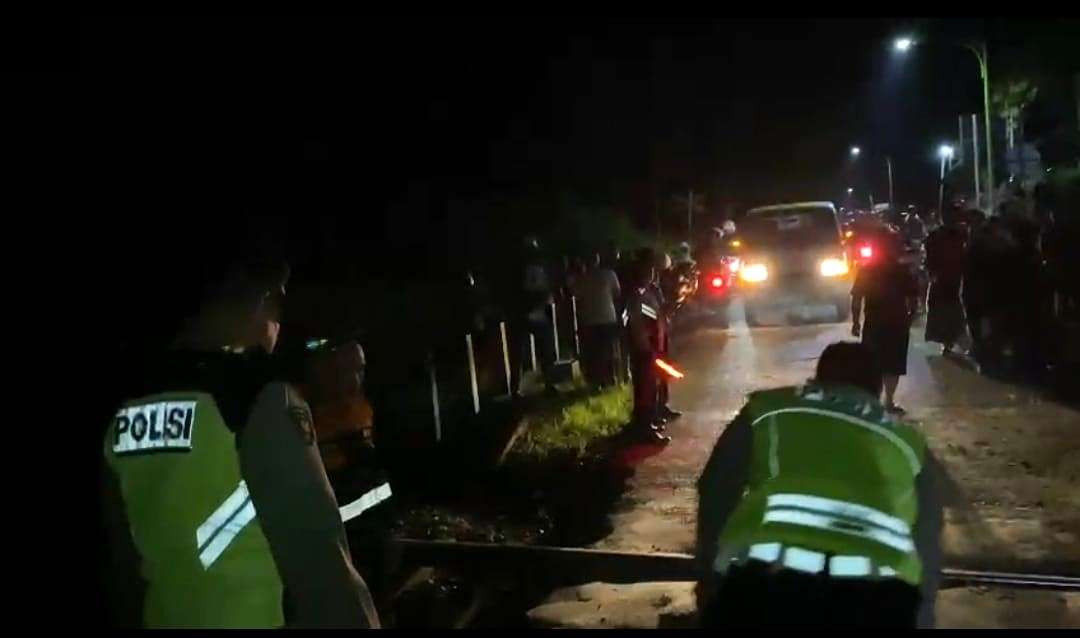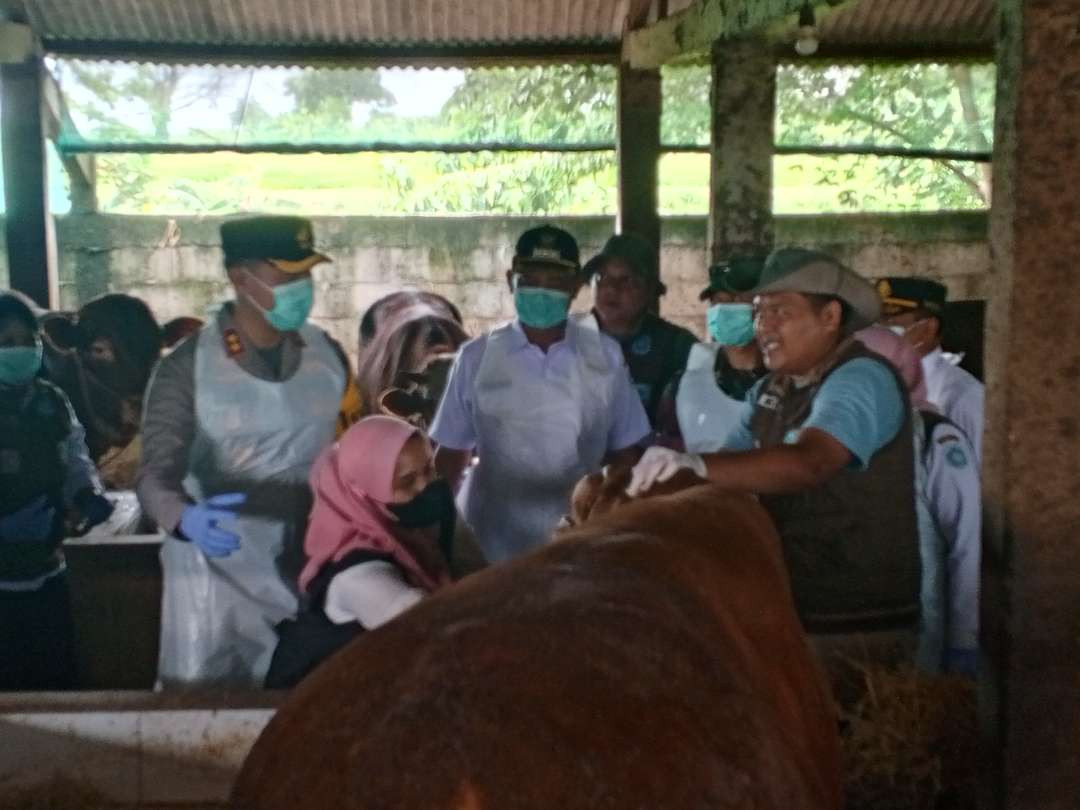Cara Screenshot di Berbagai Merek Laptop dengan Mudah dan Praktis
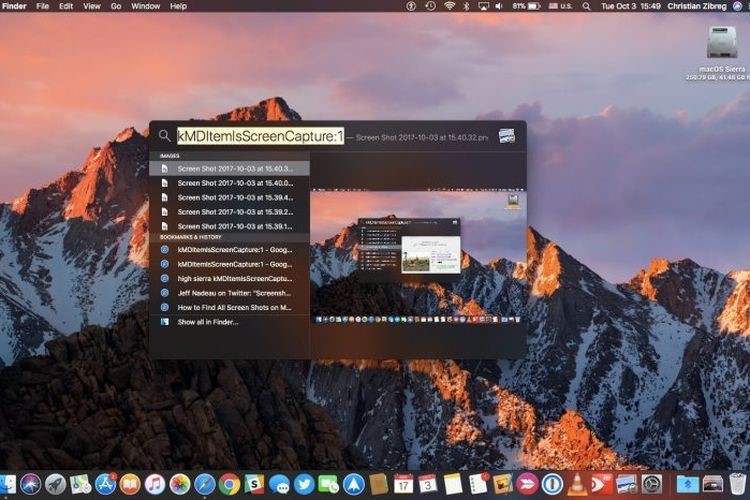
Screenshot atau tangkapan layar adalah suatu gambar yang diambil oleh komputer untuk merekam tampilan di layar atau peranti keluaran visual lain, seperti laptop dan smartphone. Screenshot dikenal juga dengan sebutan screen capture bisa dimanfaatkan untuk menangkap cuplikan viceo atau layar untuk diarsipkan dalam bentuk foto. Kebutuhan yang dianggap penting bagi sebagian besar insan pengguna berbagai piranti.
Cara screenshot di laptop tentunya berbeda dengan smartphone, yang terkesan lebih praktis dan setiap jenis keluaran android memiliki caranya masing-masing. Screenshot di laptop biasanya menggunakan tombol PrintScreen di keyboard. Namun bagaimana jadinya bila tombol tersebut sedang tidak berfungsi?
Berikut beberapa cara screenshot di laptop dengan cepat dan praktis yang telah dirangkum dari berbagai sumber.
Cara Screenshot di Laptop
Dengan menguasai beberapa cara untuk screenshot di laptop atau komputer, tentu akan memberikan banyak manfaat. salah satunya menyimpan gambar penting ketika melakukan zoom meeting atau seminar. Berikut ini langkah-langkahnya:

1. Pakai tombol PrintScreen
Tombol PrintScreen ada di keyboard laptop atau komputer yang dapat digunakan untuk mengambil screenshot sesuai ukuran layar yang diinginkan karena tangkapan layar dengan tombol PrintScren hanya bisa mengambil satu layar penuh.
1. Buka halaman pada laptop atau komputer yang dingin di screenshot
2. Lalu tekan tombol PrintScreen yang terdapat di sisi kanan atas pada keyboard atau papan ketik, memang tidak ada reaksi apapun. Hasil gambar screenshot akan tersimpan pada clipboard dan bisa di paste.
3. Setelah itu buka pengelolaan gambar atau aplikasi paint di layar ikon windows. Tempelkan dengan menyalin screenshot (Ctrl+V), maka hasil tangkapan akan keluar.
4. Setelahnya bisa mencoba untuk memotong bagian gambar yang ingin di potong dengan memilih (select) lalu pilih gambar yang ingin di potong, sesuaikan garis lalu klik (crop) setelah hasil potongan muncul maka simpan gambar pilih file lalu (save as).

2. Tombol Alt dan PrintScreen
Screenshot juga bisa dilakukan dengan menekan tombol Alt dan PrintScreen secara bersamaan, metode tersebut digunakan untuk jendela program atau aplikasi yang masih aktif saja. Berikut caranya:
1. Tentukan terlebih dahulu jendela program yang ingin di screenshot, arahkan pada jendela yang masih terbuka lalu tekan tombol Alt+PrintScreen.
2. Sama halnya dengan cara yang pertama, buka progrma paint, lalu paste dengan klik kanan > Paste atau dengan Ctrl+V.
3. Lalu gambar yang dipilih bisa langsung disimpan.

3. Tombol Windows dan PrintScreen
Cara selanjutnya ialah menggunakan tombol kombinasi antara Windows dengan PrintScreen. Metode dari kedua tombol tersebut digunakan untuk menangkap halaman full screen. Berikut langkahnya:
1. Tentukan terlebih dahulu jendela program yang ingin di screenshot, kemudian klik tombol Windows+PrintScreen secara bersamaan.
2. Gambar akan tersimpan otomatis di dokumen Picture dalam laptop ataupun komputer.
3. Untuk mempermudah pencarian gambar, klik kanan > klik Sort by > klik Date.

4. Tombol Windows, Shift, dan S
Cara screenshot pada layar laptop atau komputer lainnya dengan menggunakan tombol Windows + Shift + S secara bersamaan, metode tersebut hanya bisa digunakan pada laptop atau komputer yang telah menginstal sistem operasi Windows 10 untuk versi terbaru. Berikut langkah-langkahnya:
1. Tentukan terlebih dahulu jendela program mana yang ingin di screenshot, jadi terlebih dahulu arahkan kursor pada jendela yang ingin di screenshot, kemudian tekan tombol Windows + Shift + S.
2. Hasil tangkapan layar akan disalin ke clipboard yang dapat ditempelkan ke program atau aplikasi lain.
3. Misalnya, Anda ingin menyimpan pada jendela Picture, maka klik jendela Picture>klik kanan>paste atau dengan Ctrl+V. Maka secara langsung tangkapan layar akan tersimpan pada jendela tersebut.
5. Tombol Windows dan Volume Turun
Bagi pengguna perangkat Microsoft Surface, screenshot dapat dilakukan dengan menggunakan tombol fisik yakni tombol Windows dan volume turun. Metode tangkapan layar ini akan menangkap seluruh layar.
1. Tahan tombol sentuh berlogo Windows pada bagian layar surface.
2. Lalu tekan tombol voluem turun fisik pada sisi tablet, maka layar akan meredup sebentar karena sedang melakkan screenshot.
3. Tangkapan layar akan secara otomatis disimpan ke folder file Picture > kemudian tangkapan layar.
6. Aplikasi Snipping Tool
Selain menggunakan bantuan tombol PrintScreen untuk melakukan screenshot di laptop dapat dilakukan dengan bantuan aplikasi Snipping Tool. Aplikasi Snipping Tool berbeda dengan menggunakan tombol PrintScreen yang dapat menangkap seluruh layar.
1. Buka halaman yang ingin discreeshot, lalu tekan tombol Windows, ketika Snipping Tool dan pilih software tersebut.
2. Pada jendela snipping tool terdapat 4 mode yang dapat dipilih yakni pada menu (New) yaitu Free-Form snip, screenshot sesuai bentuk yang diinginkan. Rectangular Snip, screenshot dengan bentuk 4 sisi sesuai keinginan, Window dan Full Screen Snip, kedua pilihan tersebut memiliki fungsi yang sama yakni untuk screenshot satu layar penuh.
3. Pilih mode screenshot yang diinginkan
4. Gerakkan kursor sesuai dengan bagian yang ingin di screenshot.
5. Hasil tangkapan akan langsung ditampilkan pada jendela Snipping Tool.f.Setelah selesai , pilih menu File>Save As, kemudian simpan seperti yang di inginkan.
7. Aplikasi PhotoScape
Ternyata aplikasi Photoscape tak hanya untuk mengedit foto saja melainkan juga bisa melakukan screenshot. Berikut caranya:
1. Pilih area yang ingin di screeshot.
2. Buka aplikasi PhotoScape, klik ikon Screen Capture atau menangkap Layar.
3. Selanjutnya akan muncul kotak dialog, kotak dialog tersebut akan menampilkan beberapa pilihan seperti Menangkap Utuh Satu Layar, Menangkap Jendela, Menangkap Area, dan Mengulang Tangkapan Terakhir, jadi bisa memilih salah satu.
4. Setelah melakukan screenshot, Anda bisa melakukan Crop atau Edit sesuai keinginan kemudian menyimpannya.
8. Aplikasi LightShot
Aplikasi lain yang juga bisa dimanfaatkan untuk melakukan screenshot ialah LightShot, yang biasa digunakan dalam Windows ataupun Mac.
1. Tekan tombol PrintScreen pada keyboard
2. Pilih bagian yang ingin di screenshot, lalu drag sudut dan sisi editor untuk menyesuaikan area yang ingin di ambil gambarnya.
3. Jika ingin melakukan editing, dapat menggunakan tool editor untuk membantu menambahkan elemen seperti tanda panah, garis, kotak ataupun menambahkan teks.
4. Tekan tombol Save untuk menyimpan hasil screenshot ke laptop atau komputer, hasil gambar akan otomatis tersimpan pada folder Pictures.
Cara Screenshot di Berbagai Merk Laptop
Berbeda dari cara screenshot di ponsel yang sudah banyak diketahui oleh banyak orang, sedangkan di laptop berbeda-beda. Namun hal tersebut bisa dilakukan dengan cara screenshot sebagai berikut di berbagai merk laptop:
1. ASUS
Screenshot sudah menjadi kebutuhan penting bagi seluruh pengguna laptop, dan banyak pengguna laptop yang membutuhkan fitur tersebut untuk mengambil gambar, dokumen, atau menjadikannya alat dokumentasi ketika sedang melakukan meeting virtual. Beberapa cara screenshot pada laptop Asus yang bisa dilakukan :
a. Menggunakan kombinasi Windows + PrintScreen
Sebenarnya, dengan bantuan menekan tombol kombinasi Windows + PrintScreen, screenshot sudah terjamin dan tersimpan dengan baik, yakni dengan cara menekan tombol Windows+PrintScreen secara bersamaan, maka layar akan berkedip yang berarti screenshot sudah sukses dan tersimpan dengan baik.
b. Menggunakan kombinasi Fn+PrintScreen
Tekan secara bersamaan tombol Fn+Printscreen, selanjutnya buka aplikasi pendukung seperti edit gambar yang terdapat dalam laptop Asus, contohnya seperti Paint, Photoshop, atau Ctrl+V atau bahkan MS.Word. Lalu setelah membuka aplikasi pendukung, tekan Ctrl+V, kemudian picture hasil screenshot akan muncul aplikasi tersebut, setelahnya hasil screenshot akan tersimpan dengan cara menekan ikon save.
2. ACER
Screenshot dapat dilakukan pada laptop Acer dan menyimpannya dengan berbagai format mulai dari PNG, JPG, dan GIF. Berikut langkahnya:
a. Menggunakan tombol kombinasi pada keyboard
Screenshot di laptop Acer dengan menggunakan tombol kombinasi Windows+Printscreen secara bersamaan pada keyboard laptop. Dengan langkah tersebut nantinya akan tersimpan secara ototmatis, dan dapat di lihat pada penyimpanan folder C, bukalah folder user, lanjutkan dengan membuka folder screenshot lalu folder pictures dan yang terakhir membuka folder screenshot.
b. Menggunakan Snipping Tool
Bukalah Snipping Tool, lalu mulailah dengan membuka aplikasi tersebut, pilih bentuk dari screenshot sesuai keinginan, setelah itu aplikasi pada laptop akan meredup, ketika itu pilih atau seret halaman yang sudah di screenshot, maka secara otomatis akan tertangkap layar, kemudian bila ingin mengeditnya gunakan fitur editing pada snipping tool, ketika hasil editing sudah selesai maka gambar akan tersimpan dengan menekan tombol kombinasi Ctrl+S.
c. Menggunakan Snapgit
Sebelumnya pastikan sudah mendownload terlebih dahulu aplikasi Snapgit di laptop Acer, klik ikon tangkap yang ada di laptop Acer, pilihlah layar atau halaman yang akan di screenshot, kemudian pilihlah tombol kamera yang berfungsi untuk menyimpan hasilnya dari tangkapan layarnya.
3. HP
Tak kalah dengan merek laptop lainnya, pada laptop HP juga dibeberkan langkah-langkahnya, yakni:
a. Menggunakan laptop Printscreen
Siapkan bahan yang ingin di screenshot, lalu buka aplikasi pendukung seperti editing picture salah satunya Paint, tekan paste atau Ctrl+V untuk menempelkan hasil screenshot, lalu akan langsung menyimpang gambar tersebut. Bila ingin menemukan format gambar yang hendak disimpan, pilih fitur (Save As) kemudian pilih format gambar yang ingin digunakan atau bisa juga dengan memilih folder untuk menyimpan file screenshot tersebut.
b. Menggunakan tombol kombinasi Windows + G
Tekan tombol Windows+G secara bersamaan, maka akan muncul secara otomatis dan dapat memilih fitur Capture, lalu pilih ikon kamera untuk screenshot, maka akan muncul hasil pada folder Galery. Untuk melihat hasilnya dengan memilih opsi Opsern File Location yang berada di pojok kanan bawah. Dengan menggunakan tombol kombinasi tersebut, Anda juga bisa membagikan picture hasil screenshot pada sosial media seperti Twitter kemudian menyimpannya dalam Clipboard.
c. Menggunakan tombol kombinasi Windows+Volume Down
Jika menggunakan cara ini, hasil screenshot akan ada di folder screenshot yang secara otomatis dibuat oleh sistem, tetapi fitur tersebut hanya bisa digunakan oleh seseorang yang menggunakan Windows Surface.
4. Lenovo
Pada laptop merek Lenovo yang juga memberikan fitru untuk melakukan screenshot dengan mudah, berikut langkahnya:
a. Screenshot dengan tombol Printscreen
Siapkan terlebih dahulu yang ingin di screenshot, lalu tekan tombol Printscreen yang ada di pojok kanan atas, setelah itu gunakan Paint, setelah paste atau tekan tombol kombinasi Ctrl+V untuk meletakkan screenshot yang sudah diambil, maka hasilnya akan diedit menggunakan apliaksi tersebut, setelah selesai mengedit, save picture tersebut dengan klik Ctrl+S.
b. Screenshot dengan aplikasi Snippin tool
Siapkan layar yang ingin di screenshot, lalu cari Snipping Tool pada menu start di laptop, lalu bukalah tombol New pada menu melayang yang muncul, lakukan screenshot dan simpan pada folder yang di inginkan.
5. Windows 7
Screenshot juga bisa untuk screenshot Windows 7, berikut caranya:
a. Screenshot seluruh layar
Pilih layar atau bahan yang di screenshot pada jendela tertentu, lalu buka aplikasi editing foto, seperti Paint, setelah terbuka tekan paste atau Ctrl+V untuk menempelkan screeshot, jika sudah Anda bisa melakukan editing atau langsung memilih untuk menyimpannya.
b. Screenshot layar jendela tertentu
Tekan kombinasi Alt+Printscreen, lalu buka Paint dan paste gambar hasil screenshot tersebut.
c. Screenshot dengan Snipping Tool
Sorot ke bagian start yang biasa di kiri, cari aplikasi Snipping tool dan buka, kemduian menuju layar yang hendak di screenshot, jika sudah klik ikon (Save Snip) untuk menyimpan hasilnya.
6. Windows 10
Tak hanya pada Windows 7, screenshot juga dapat dilakukan pada Windows 10.
a. Buka terlebih dahulu layar yang hendak di screenshot
b. Tekan tombol kombinasi Alt+Printscreen yang akan menyalin hasil screenshot
c. Jika sudah selesai, buka program lain seperti Paint, Photoshop, MS. Word, atau aplikasi edit foto lainnya yang ada pada laptop Windows 10.
d. Tekan Ctrl+V untuk menempelkan hasil screenshot
e. Tekan tombol kombinasi Ctrl+S untuk menyimpan hasil screenshot yang sudah diambil.
Itulah beberapa cara yang dapat dilakukan untuk membantu Anda melakukan screenshot ketika ingin menyimpan gambar-gambar penting.
Advertisement