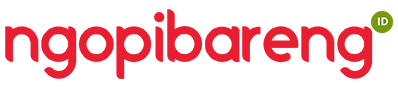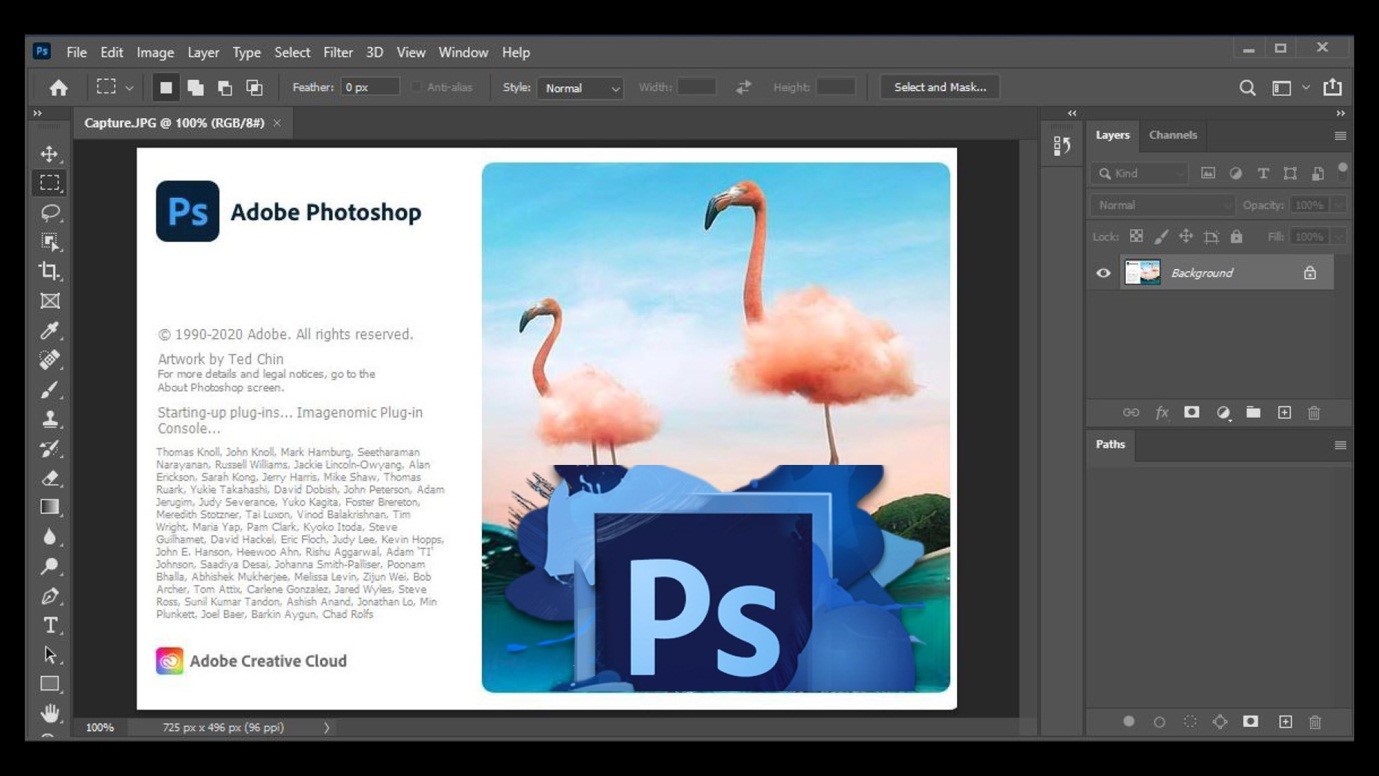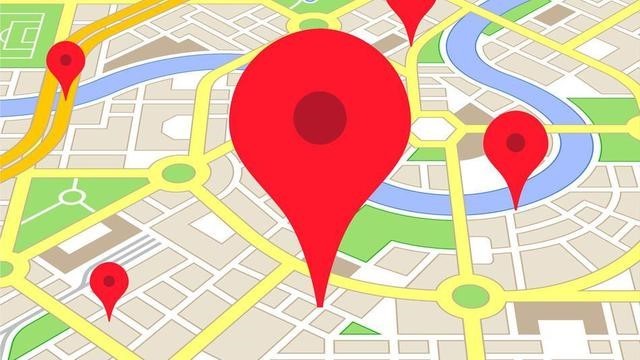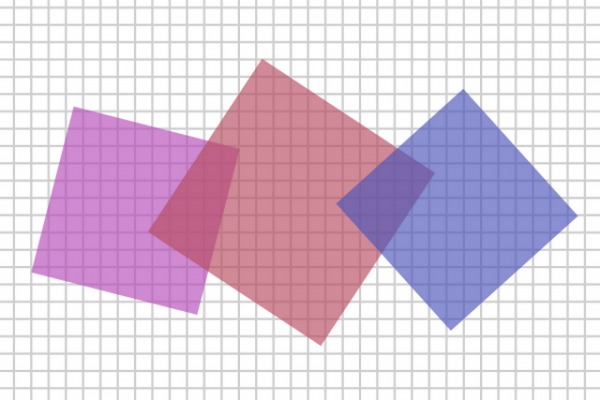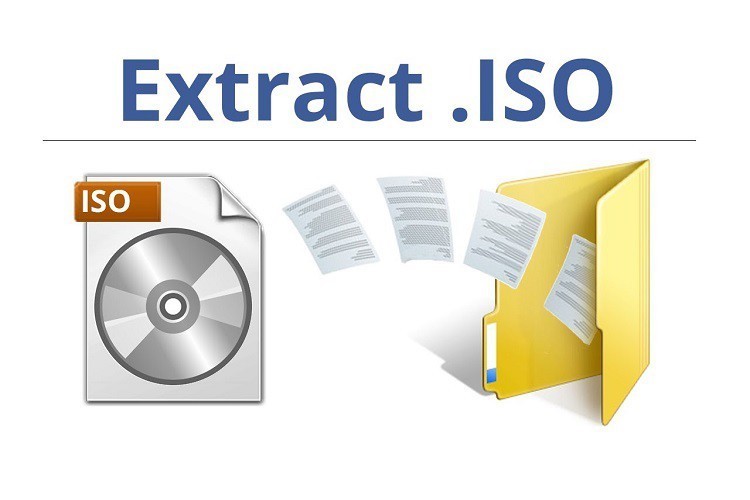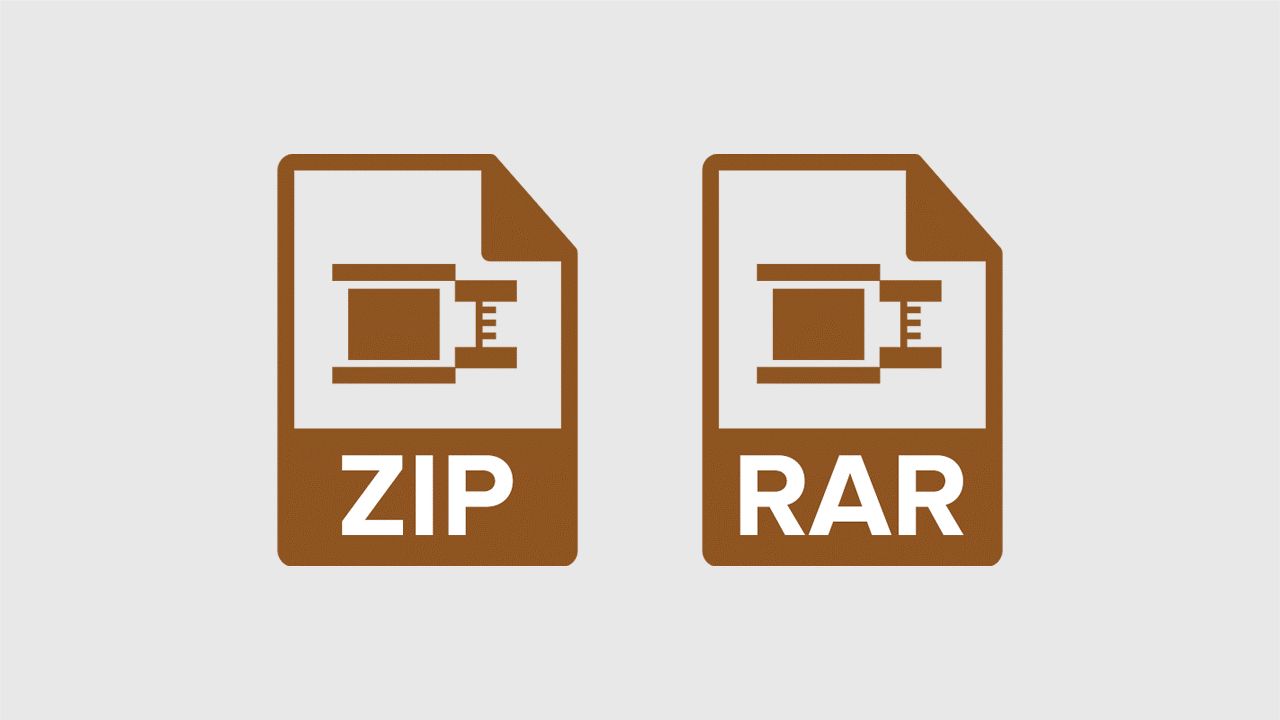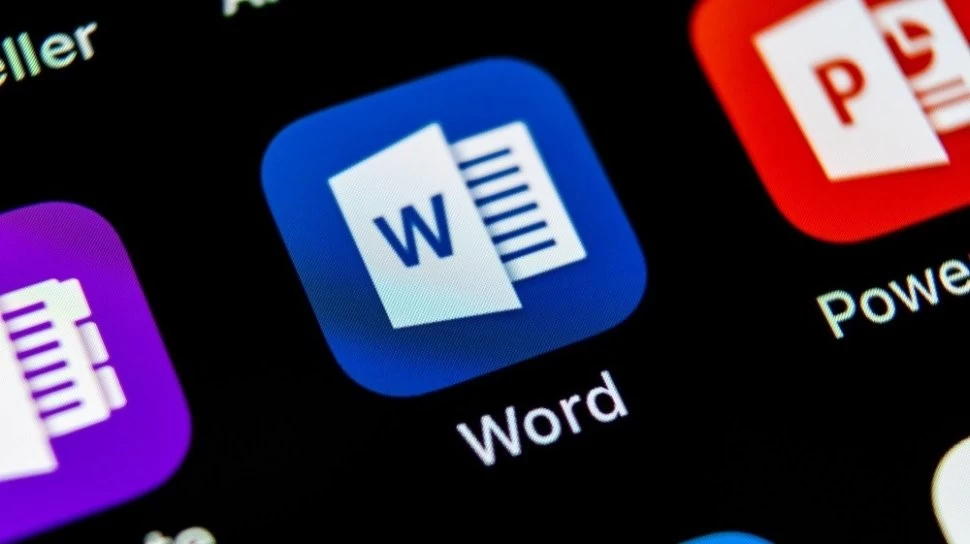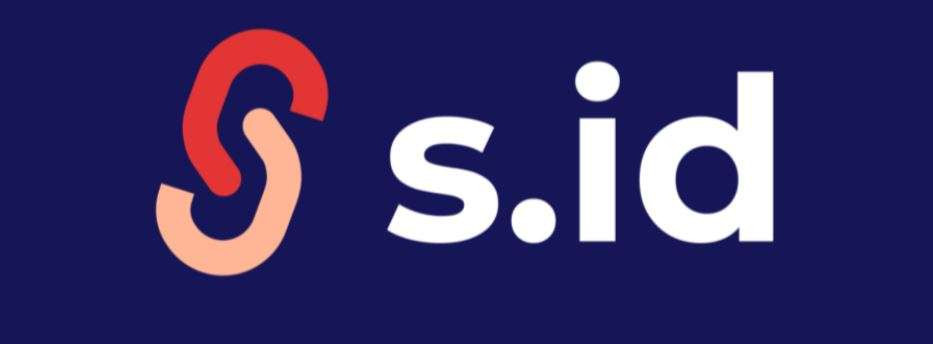Cara Mudah Membuat Halaman dan Daftar Isi di Microsoft Word
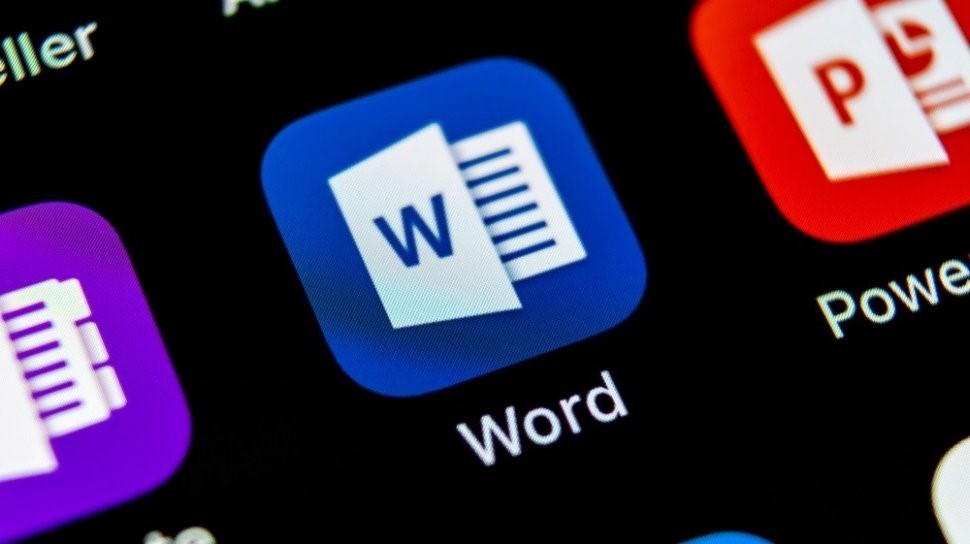
Membuat halaman dan daftar isi adalah salah satu hal yang wajib dilakukan dalam pembuatan skripsi, laporan, penulisan buku, atau karya ilmiah guna mempermudah mencari halaman yang ingin dituju. Namun sayangnya masih ada yang membuat halaman dan daftar isi belum nampak rapi.
Jika Anda berurusan dengan dokumen yang panjang terkadang sulit mengingat halaman mana yang memiliki informasi apa. Untungnya, Microsoft Word memungkinkan Anda memasukkan daftar isi, sehingga memudahkan Anda untuk mengatur dan menavigasi dokumen Anda.
Daftar isi sama seperti daftar bab di awal sebuah buku. Bagian ini mencantumkan setiap bagian dalam dokumen dan nomor halaman tempat bagian itu dimulai.
Anda bisa tentunya itu membutuhkan banyak waktu dan tenaga. Dan jika Anda memutuskan untuk mengatur ulang bagian Anda atau menambahkan lebih banyak informasi, Anda harus memperbarui semuanya dari awal lagi. Namun, dengan format yang benar, Word dapat membuat dan memperbarui daftar isi secara otomatis.
Cara Membuat Halaman di Microsoft Word
1. Halaman Otomatis di Microsoft Word
a. Buka aplikasi Microsoft Word, lalu buka dokumen baru atau dokumen yang sudah ada.
b. Klik menu Insert
c. Klik Page Number, lalu pilih kembali Page Number, untuk membuat nomor halaman.
d. Layar akan menampilkan pengaturan nomor halaman
e. Pilih posisi dan deretan nomor halaman yang ingin dibuat, seperti : Top of Page (nomor di atas dokumen) atau Bottom of Page (nomor di bawah dokumen). Kemudian, pilih deretan nomor halaman seperti Left, Center, Right, Inside, dan Outside.
f. Halaman selesai dibuat
2. Cara Menghapus atau Menghilangkan Nomor Halaman
a. Klik Insert > Header > Edit Header.
b. Muncul tab Design dan centang Different First Page untuk menghilangkan halaman pada sampul.
c. Setelah itu hapus nomor halaman yang terdapat pada halaman sampul.
d. Kemudian klik Close Header and Footer.
e. Jika ingin membuat perubahan pada nomor halaman, cukup klik dua kali header atau footer untuk membukanya.
3. Halaman Berbeda di Microsoft Word
a. Pilih Insert.
b. Klik Page Number.
c. Pilih Bottom of Page.
d. Pilih Plain Number 2 (misal kamu pilih halaman awal letaknya di bawah tengah).
e. Langkah kedua klik centang Different First Page.
f. Misal kamu pilih di halaman berikutnya nomor halaman di kanan-atas. Edit Header Halaman 2.
g. Langkah selanjutnya Page Number.
h. Pilih Top of Page.
4. Halaman Berbeda Format di Microsoft Word
Sebelum membuat halaman berbeda format, ada beberapa hal yang harus diperhatikan terlebih dahulu, yakni :
a. Section, yang digunakan untuk membagi halaman berbeda.
b. Nonaktifkan Link to Previous.
Salah satu contohnya, menggunakan halaman berbeda seperti penggunaan halaman dengan angka romawi dan halaman satunya menggunakan angka biasa, berikut langkahnya :
a. Klik Insert > page number > bottom of page > plain number 2.
b. Pada halaman A, edit footer > page number > format page number > pilih angka romawi.
c. Letakkan kursor ketik setelah kata terakhir di halaman 1 > page layout > breaks > next page. Sekarang A dan B sudah jadi 2 halaman dengan Section berbeda.
d. Pada halaman B, edit footer > klik link to previous agar nonaktif.
5. Nomor Romawi di Microsoft Word
a. Klik Insert.
b. Pilih Page Number.
c. Format Page Numbers.
d. Kemudian pada jendela Page Number Format ubah Number format menjadi I, ii, iii, dan seterusnya.
e. Ubah at: menjadi i.
f. Setelah itu klik Ok untuk menyimpan perubahan.
g. Cara ini juga berlaku untul format lainnya.
6. Nomor Halaman untuk Mac
a. Klik Insert
b. Pilih Page Number
c. Pilih posisi halaman
d. Untuk mengubah gaya penomoran, klik Format Page Number
e. Pilih pengaturan sesuai kebutuhan
f. Klik OK
Cara Membuat Daftar Isi di Microsoft Word
1. Daftar Isi Otomatis
Langkah awal ketika akan membuat daftar isi adalah melakukan konfigurasi pada Heading agar menjadi otomatis dan juga memudahkan dalam mengatur BAB yang ada pada dokumen, berikut caranya:
a. Silakan Blok Judul BAB Anda
b. Kemudian Pada Menu Home, Klik Styles dan Pilih Heading 1
c. Pada Heading 1, Kemudian Klik kanan dan pilih Modify
d. Berhubung Heading 1 tersebut digunakan untuk Judul BAB, jadi dilakukan konfigurasi bagaimana tampilan Judul bab sesuai dengan yang inginkan. Jika Sudah Klik OK
Setelah melakukan konfigurasi pada judul BAB, karena pada setiap Bab terdapat sub-bab, dengan cara memilih Heading 2, caranya :
a. Silakan Blok Judul SUB-BAB Anda
b. Kemudian Pada Menu Home, Klik Styles dan Pilih Heading 2
c. Pada Heading 2, Kemudian Klik kanan dan pilih Modify
e. Berhubung Heading 1 tersebut digunakan untuk Judul SUB-BAB, jadi konfigurasi bagaimana tampilan Judul SUB-BAB seperti yang diinginkan. Jika Sudah Klik OK.
2. Daftar Isi Manual
a. Pada halaman Anda siapkan untuk daftar isi, masukkan table of content dengan memilih menu References > Table of Contents > Pilih Manual Table.
b. Setelah melakukan cara sebelumnya, maka Anda sudah bisa menyesuaikan konten daftar isi
c. Untuk mengeditnya, Anda bisa langsung mengubah tulisan yang ada pada daftar isi tersebut.
d. Untuk menambah judul, Anda bisa mengcopy tulisan yang ada pada daftar isi tersebut, dengan cara berikut :
Pertama, blok salah satu tulisan yang ingin dicopy, kemudian tekan CTRL + C atau klik kanan > Copy. Kedua, tekan Enter untuk membuat baris baru, kemudian paste dengan CTRL + P atau klik kanan > Paste.
e. Untuk mengedit penomoran halaman, Anda bisa langsung mengedit nomor yang ada pada sebelah kanan.
f. Jika Anda ingin mengubah format tulisan pada daftar isi, hal yang harus dilakukan ialah blok keseluruhan tulisan di daftar isi, kemudian pilih font, ukuran, dan style yang Anda inginkan.
g. Jika sudah Selesai, jangan lupa untuk menyimpan dokumen dengan menekan CTRL + S.
Advertisement