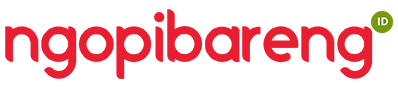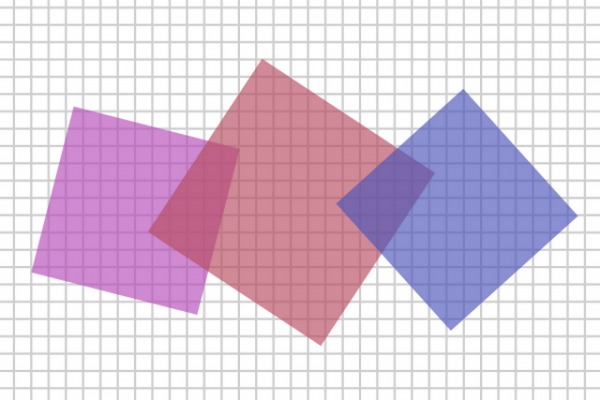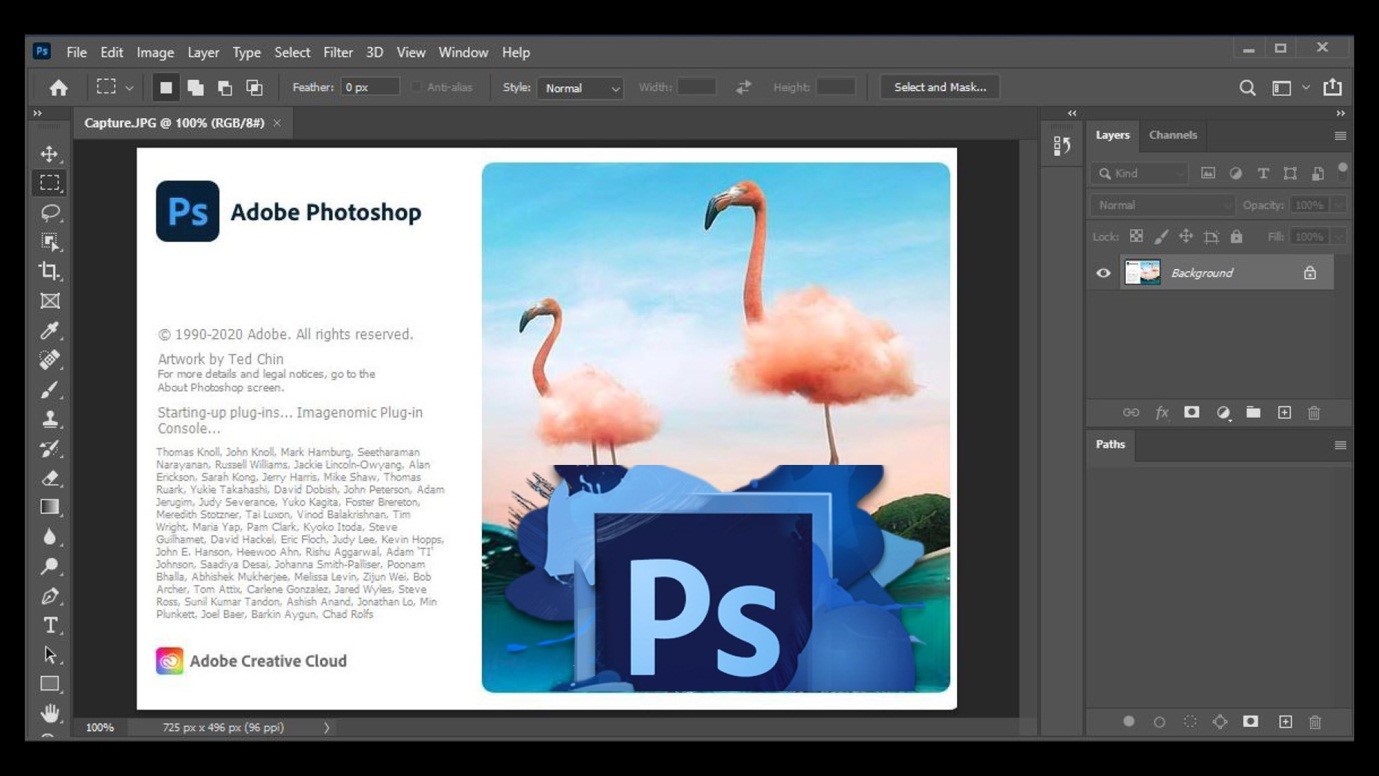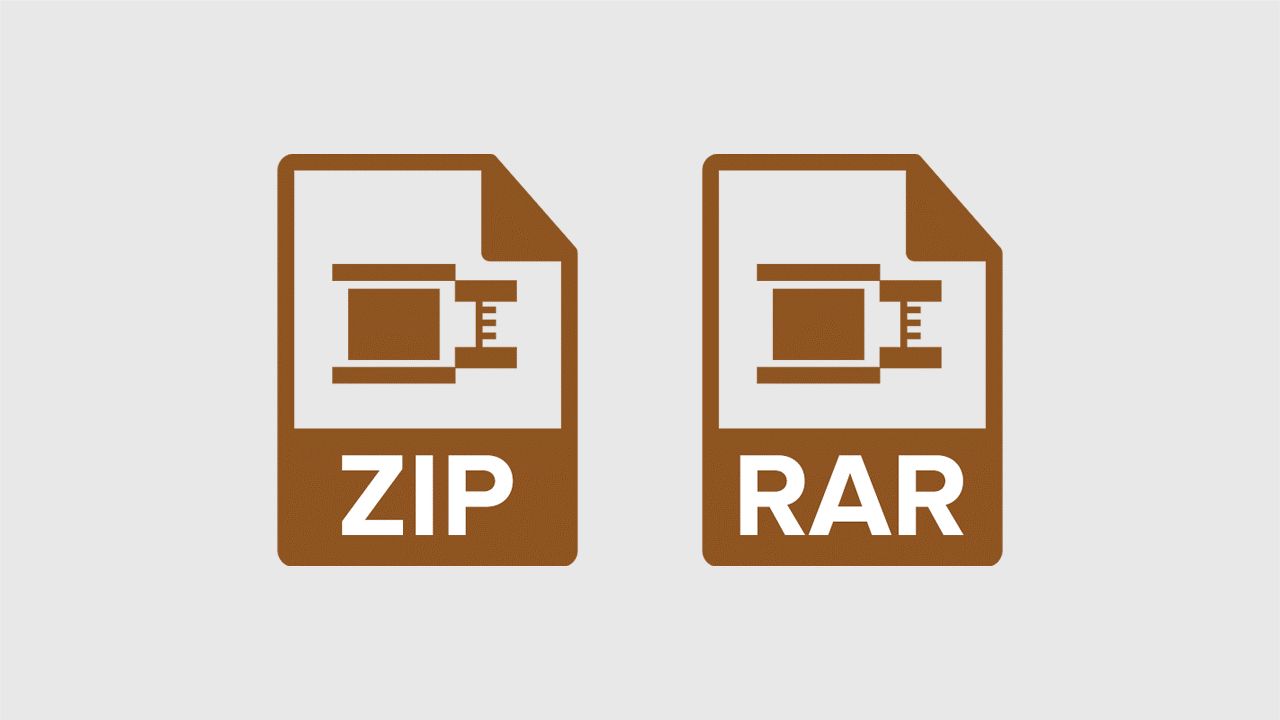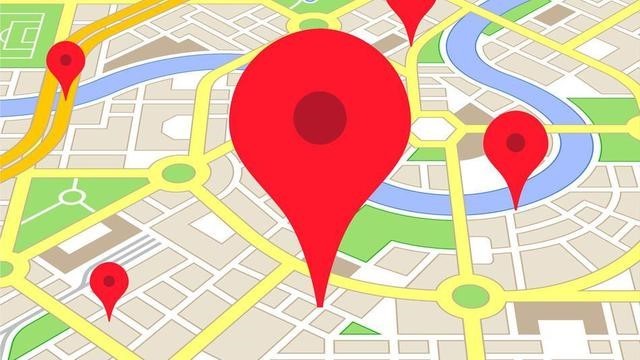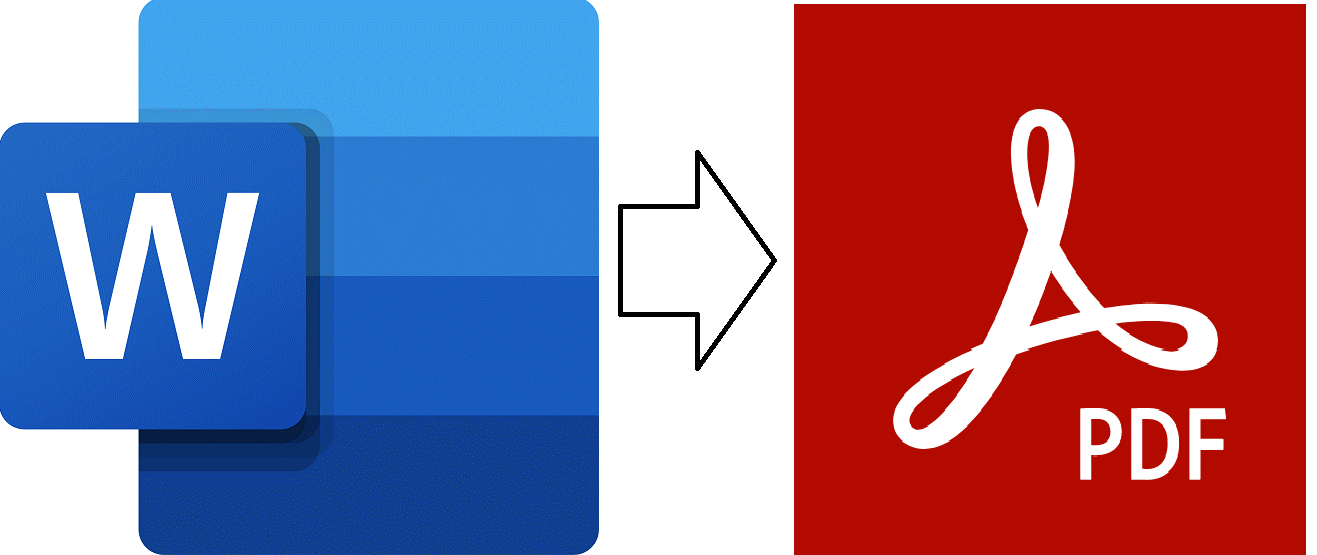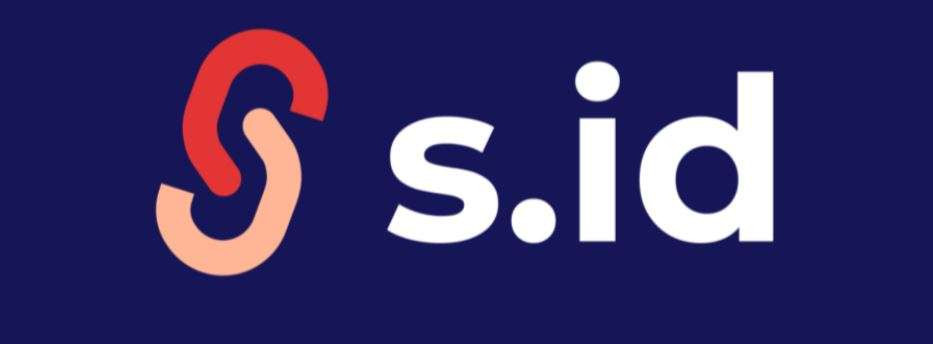Cara Mudah Membuat Efek Gambar di Photoshop

Editing gambar merupakan salah satu kebutuhan wajib yang biasa digunakan oleh beberapa fotografer untuk kebutuhan mengedit hasil jepretan foto. Salah satu software yang bisa digunakan adalah Adobe Photoshop, sebagai salah satu perangkat yang memiliki fitur dan tool untuk kebutuhan mengedit sesuai dengan kebutuhan yang ingin dilakukan.
Penyediaan berbagai macam fitu dan tools tersebut juga bisa membuat beberapa efek yang bisa dibuat sendiri, mulai dari membuat efek gambar gradasi hingga membuat kartun 3D yang biasanya juga disukai oleh para penggemar kartun anime.
Berikut beberapa cara membuat efek pada gambar di perangkat lunak Adobe Photoshop:
1. Cara Membuat Efek Dispersi
1. Buka gambar yang akan dibuat efek
Pertama siapkan satu gambar atau foto yang Anda inginkan untu diberi efek dispersi tersebut. Kemudian pilih "quick selection tool", selanjutnya arahkan pada objek foto, setelah terfokus pada objek kemudian klik "refine edge", setelah muncul kotak, atur sesuai kebutuhan dan klik OK.
2. Duplikat hanya foto saja
Ketik "V" pada keyboard (untuk memilih objek atau foto saja tanpa background asli foto) dan lanjutkan dengan "Ctrl+J" (duplikat objek /foto), sehingga pada layer terlihat ada 2 layer.

3. Tambahkan layer baru
Tambahkan layer baru diantara kedua layer tersebut. Dengan satatus layer baru yang aktif pilih Edit --> Fill. Pada Use Contents pilih Color dan rubah warna menjadi putih.
4. Duplikat kembali foto/objek
Klik kursor pada layer 3 (layer duplikat yang pertama) kemudian pada keyboard ketik "V" dan "Ctrl+J"
5. Liquify objek
Setelah terbentuk layer baru, klik pada bagian mata (nonaktifkan sementara foto). Dalam status layer 3 aktif (arahkan kursor kelayer 3), pilih Filter --> Liquify, lalu tarik pada bagian yang nantinya akan dijadikan dasar dari efek yang akan dibuat. Pada layer yang sama tahan Alt (pada keyboard) dan klik "Add vector mask" (tanda panah keatas berwarna merah pada gambar dibawah) sehingga nantinya pada informasi layer muncul kotak hitam (dalam lingkaran merah) dan layar berubah menjadi putih.
6. Disidegration brush
Aktifkan kembali layer 3 copy yang tadi kita nonaktifkan (klik pada bagian yang kosong hingga muncul tanda mata), kemudian klik "Add vector mask" (tanpa tekan Alt) sehingga muncul kotak berwarna putih. Klik kotak berwarna putih tersebut, dan pastikan warna foreground berwarna hitam, pilih brush tool, kemudian ganti brush actionnya dengan disidegration, pilih sesuai kebutuhan.
Atur diameter type brush (klik kanan dan sesuaikan dengan kebutuhan), kemudian usap pada bagian belakang objek (atau pada bagian yang teman-teman mau dibuatkan efeknya), lalu sapu dari atas sampai bawah. Arahkan kursor pada layer 3, kemudian klik kotak berwarna hitam.
Pada layer ini ganti warna foregroundnya ke warna putih (jangan sampai lupa), pilih brush tool dan ganti brush actionnya dengan disidegration, pilih sesuai kebutuhan. usap pada bagian kosong objek (saran, agar diameternya diubah-ubah, hal tersebut untuk membentuk partikel pecahan yang tak beraturan). Berikut penampakannya.
7. Atur warna
Agar gambar terlihat lebih terkesan menarik, kita bisa bermain dengan warna. Arahkan kursor paada layer 3 copy, sehingga layer yang aktif adalah layer tersebut. Disini akan digunakan untuk mengedit sedikit warna pada layer 3 copy (layer efek), lalu pilih Gradient Map, kemudian ganti warna gradient.
Setelah itu atur capacity menjadi 20 persen (menyesuaikan) dan ganti normal menjadi Screen sehingga akan terlihat pada gambar berikut. Untuk mempertajam gambar kemudian pilih brightnesst/contrast, atur brightnesst contrasnya sehingga gambar terlihat lebih tajam.

2. Cara Membuat Efek Gradasai Warna
Gradasi warna merupakan cara menampakkan dua warna atau lebih dengan menggunakan transisi yang halus dan dengan pengaturan yang tepat, biasanya akan menghasilkan gambar yang mencolok dan terlihat indah.
1. Buka lembar kerja Photoshop.
2. Klik Gradient tool (G).
3. Kemudian pilih corak warna gradasi yang diinginkan. Photoshop sudah menyediakan beragam template warna.
4. Di bagian ini kamu juga dapat mengatur bentuknya, transparansi, sudut, dan sebagainya (opsional).
5. Buatlah garis menggunakan Gradient tool di lembar kertas.
6. Warna gradasi akan terbentuk. Arahnya sesuai dengan posisi dan panjang pendeknya garis yang dibuat sebelumnya.
- Cara Membuat Gradasi lebih dari Dua Warna
1. Aktifkan Gradient tool (G). Pada kolom Gradient, lanjut ke ikon roda gigi, kemudian New Gradient Preset.
2. Klik pada titik ini untuk mengganti warnanya. Titik-titik inilah yang akan menjadi patokan warna gradasi.
3. Jika sudah menentukan masing-masing warna, klik OK.
4. Ingin menambah jumlah titik? Klik saja pada area yang diberi highlight kuning pada screenshot berikut.
5. Jika sudah selesai dalam menentukan warna, lokasi, dan level transparansinya, beri nama gradasi tersebut lalu klik New.
6. Gradasi baru sudah dibuat. Klik OK.
7. Kini gradasi tersebut bisa langsung dipakai.

3. Cara Membuat Efek Bayangan (shadow)
1. Tentukan objek yang akan dikasih efek bayangan.
2. Copy layer (objek). Pilih objek kemudian tekan ctrl+j pada keyboard
3. Tambahkan Layer Baru. Rubah warna pada fourground menjadi abu-abu. Kemudian pilih gradient tool. Pada layer objek arahkan kursor dari bawah kemudian tarik keatas
4. Tambahkan kembali layer baru diatas layer gradient
5. Pilih seleksi pada objek. Tekan dan tahan tombol ctrl pada keyboard dan klik langsung pada "layer thumbnail" (pastikan layer thumbnailnya yang diklik bukan layernya)
6. Rubah fill menjadi black. Pada menu edit pilih "fill", kemudian ganti "use" menjadi "black"
7. Atur posisi bayangan. Pilih pada menu edit pilih transform kemudian pilih distort. Kemudian atur posisi bayangan sesuai keinginan
8. Efek blur pada bayangan. Agar sisi sisi bayangan tidak terlihat tajam, kita kasih sedikit efek blur pada menu filter pilih blur kemudian "gaussian blur", setelah muncul seperti gambar dibawah, tingkatkan radius sesuai keinginan (disini saya meningkatkan radius menjadi 10 px.
Agar bayangan terlihat realistis, dimana sisi-sisi bayangan semakin lembut, lakukan hal ini dengan menggunakan metode quick mask. Arahkan dan klik mouse ke Gradient tool, kemudian tekan D pada keyboard setelah itu tekan Q (mode quick mask).
Dalam posisi gradient tool aktif, arahkan mouse pada bagian bawah bayangan dan tarik ke atas. Lalu tekan Q untuk kembali ke mode normal, dan pilih "gaussian blur" tingkatkan radius menjadi 30px, setelah itu klik ctrl+D untuk menghapus garis pada objek
9. Tambahkan layer mask
Pada layer thumbnail bayangan klik add vektor mask, putar warna fourground and background. Kemudian pilih gradient tool, arahkan mouse ke bagian bawah bayangan kemudian tarik ke atas bayangan agar terlihat menjauh dari objek.

4. Cara Membuat Kartun 3D
Membuat kartun 3D juga bisa menggunakan Adobe Photoshop, kelebihan dari Cara Membuat Animasi 3D dengan Photoshop adalah bisa menampilkan gambar yang tampak seperti nyata. Untuk membantu membuat efek kartun 3D, bisa dengan menggunakan bantuan Photoshop 2 atau CS 3.
1. Langkah pertama yang harus anda lakukan adalah menyiapkan foto terlebih dulu yang ingin dijadikan animasi dengan kualitas yang tinggi dan bersih.
2. Berikutnya, anda perlu membuka aplikasi pengedit foto adobe photoshop, baru lanjut pada halamannya dan mengambil 2 foto dengan cara klik file > open > masukkan lokasi foto pada PC.
3. Untuk melakukan percobaan, silahkan masukan foto apa saja yang akan dijadikan animasi 3D kemudian seleksi bagian tertentu dengan elliptical marcuee tool.
4. Menu ini bisa dilihat pada tools yang berbentuk lingkaran pada tool box. Jika sudah, atur kelembutan dengan ukuran 5 yang bisa disesuaikan sendiri.
5. Selanjutnya, seleksi area yang ingin diubah menjadi 3D dan langsung edit. Baru kemudian masuk tool bar dan edit > copy. Tahapan lainnya yaitu photo 1 harus diedit dan paste agar gambar tersebut menjadi pusat animasi yang terpindah kelayer baru.
6. Untuk membuat kontras warna yang seimbang dan kurang serasi, sesuaikan terlebih dulu warna pada tool level. Dengan cara pilih image > adjustment dan kemudian levels atur sesuka hati.
7. Berikutnya masuk pada layer animasi denganc ara windows > pilih animasi > buat frame baru. Jangan lupa beri waktu jeda dengan pergerakkan yang memberi nilai 0,5 pada waktu sehingga tidak terlalu cepat atau lambat.

5. Cara Membuat Pattern
A. Pattern Sederhana
1. Langkah pertama, buka aplikasi Photoshop pada PC Anda.
2. Kemudian buat lembar kerja baru, caranya klik menu File > pilih New > atur ukurannya sesuai keinginan Anda.
3. Setelah lembar kerja terbuka, sekarang lihat toolbar disisi kiri > pilih Paint Bucket Tool.
4. Selanjutnya lihat option bar dibagian atas, pada kolom Foreground diklik lalu ganti Pattern.
5. Sekarang Anda pilih jenis pattern yang akan digunakan dengan klik kiri pada menu pattern picker. Pada contoh ini saya menggunakan pattern right diagonal dash.
6. Terakhir arahkan cursor ke lembar kerja dan klik kiri.
7. Maka hasilnya akan mengikuti jenis pattern yang Anda pilih.
8. Selesai.
B. Pattern Shape
1. Buka Photoshop pada PC yang Anda gunakan.
2. Selanjutnya buatlah lembar kerja baru dengan menekan shortcut Ctrl + N pada keyboard > lalu atur ukurannya sesuai keinginan.
3. Setelah itu Anda harus membuat shape, caranya lihat toolbar dibagian kiri > pilih Rectangle Tool. Jika ingin praktis, maka dapat menggunakan shortcut dengan menekan U saja.
4. Kemudian klik kanan pada layer shape yang telah Anda buat > lalu pilih Blending Options.
5. Maka jendela pop up layer style akan terbuka. Sekarang klik Pattern Overlay > pada menu Pattern Anda klik lalu pilih jenis yang akan digunakan.
6. Anda juga dapat mengatur yang lainnya, seperti blend mode, scale dan opacity. Jika sudah, langsung saja klik OK.
7. Maka hasil akhirnya akan seperti gambar berikut ini.
8. Selesai.
C. Pattern Polkadot
1. Langkah pertama Anda harus membuka Photoshop terlebih dahulu.
2. Kemudian buat lembar kerja baru dengan menekan Ctrl + N pada keyboard.
3. Sekarang atur ukurannya, Anda dapat mengikuti konfigurasi lembar kerja saya berikut ini.
4. Selanjutnya Anda harus membuat lingkaran, caranya gunakan Ellipse Tool > lalu atur bentuknya pada lembar kerja yang sudah dibuat.
5. Kemudian duplikasi layer shape yang sudah Anda buat dengan menekan Ctrl + J pada keyboard. Sehingga sekarang Anda mempunyai dua layer shape.
6. Sekarang klik menu Filter > arahkan cursor ke Other > pilih Offset. Offset ini diperlukan untuk mengulang objek yang akan tampil.
7. Jika ada peringatan, Anda dapat pilih Convert To Smart Object.
8. Maka jendela pop up untuk mengkonfigurasi Offset akan terbuka. Pada contoh ini saya akan atur jarak horizontal dan vertikal menjadi +250.
9. Sekarang simpan pattern yang telah Anda buat, caranya klik Edit > pilih Define Pattern > ketikkan namanya > tekan Enter.
10. Kemudian buat lembar kerja baru dan klik menu Layer > arahkan cursor ke Layer Style > pilih Pattern Overlay.
11. Selanjutnya pilih pattern polkadot yang tadi sudah dibuat > atur scale atau besarnya sesuai keinginan > klik OK.
12. Maka hasilnya akan seperti gambar dibawah berikut ini.
13. Selesai.
Advertisement