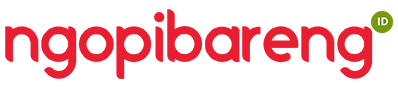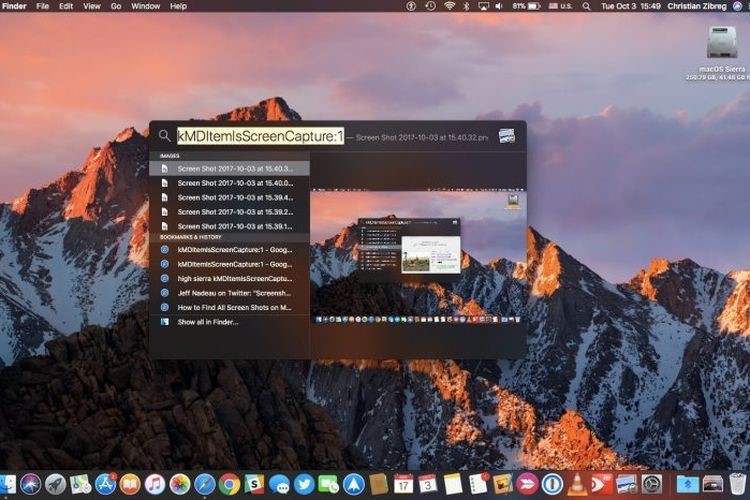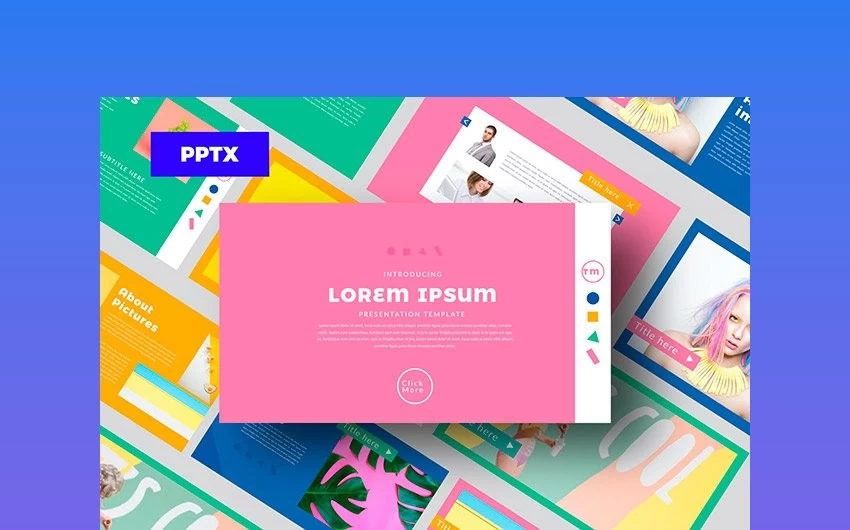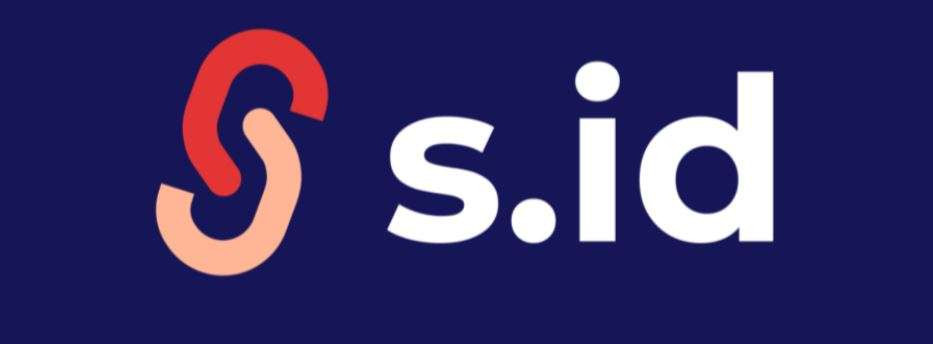Cara Membuat Template di PowerPoint Untuk Tampilan Presentasi
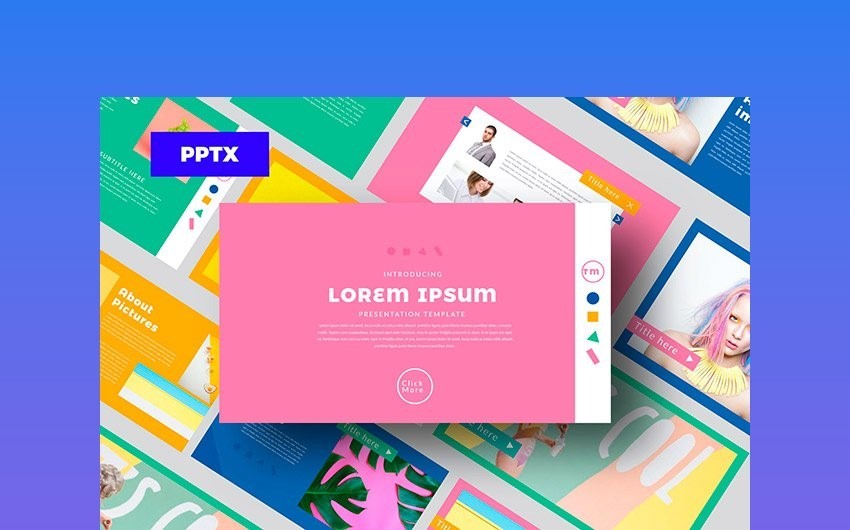
Banyak kegiatan yang harus digelar secara online di masa pandemic Covid-19, mulai dari kegiatan mengajar di bangku sekolah dan perkuliahan juga kegiatan seperti seminar dan pelatihan. Hal ini tentu membutuhkan peran PowerPoint agar tampilan presentasi menarik perhatian.
Salah satu yang mendukung tampilan pada PowerPoint adalah template yang dipakai sebagai aspek yang akan diperhatiakn oleh audiens, tetapi beberapa orang masih bingung dalam membuat template pada PowerPoint sehingga sedikit menyulitkan bila ingin memakai tempalte tapi belum bisa cara memakai template yang sesuai seperti keinginan hati. Jadi simak cara untuk membuat template dalam power point seperti berikut ini
Template Membantu Menghemat Waktu
Template dalam PowerPoint terdiri dari beberapa slide yang siap pakai untuk digunakan dalam kebutuhan presentasi tanpa harus membuang waktu untuk mendesain presentasi secara penuh dari awal, dengan template maka Anda jadi bebas mengedit, menambahkan konten, juga menyesuaikan kebutuhan sesuai presentasi yang akan dibawakan.
Penggunaan template pada power point akan membantu menghemat waktu dan tenaga, karena semuanya jauh lebih cepat dibandingkan membuatnya dari awal, selain itu, biasanya satu-satunya elemen yang bisa berubah ketika bekerja dengan template powerpoint adalah warna, tipografi, salinan, dan aset-ase vsual seperti foto salah satunya.
Cara Membuat Template PowerPoint
Pada PowerPoint juga tersedia bagaimana cara membuat template yang bisa dibuat tanpa berbayar, caranya :
1. Buka PowerPoint, pilih View, lalu klik Slide Master
Buka lembar kerja baru pada microsoft power point, kemudian klik menu "View" pada toolbar, dan pilih "Slide Master"
2. Sisakan satu Layout, kemudian klik kanan, kemudian pilih Format Background
Setelah itu, silakan hapus beberapa layout yang ada dan sisakan satu sampai 2 layout, setelah itu taruh kursor di layout pertama kemudian klik kanan dan pilih Format Background untuk mengedit backgroundnya.
3. Klik Picture or Texture Fill, lalu klik File pada Insert Picture
Selanjutnya klik " Picture or texture fill" untuk mengubah tampilan background, atau ada beberapa pilihan background yang disediakan, dan pastikan untuk mengingat dimana tempat penyimpanannya.
4. Klik menu Insert dan pilih Shape
Klik "File" pada pilihan Insert picture from, kemudian nanti akan terbuka jendela baru yang meminta kita untuk memilih file gambar yang akan digunakan, jadi pilih gambar yang sesuai keinginan.
5. Pilih Font dan Style
Selanjutnya tambahkan box, logo, dan nama brand. Caranya, klik menu "Insert" lalu pilih "Shape", kemudian silakan pilih bentuk kotak atau yang lainnya sesuai dengan keinginan, selanjutnya terapkan pada lembar kerja. Bila ingin mengubah warna dan mengatur box, bisa dengan memanfaatkan menu yang ada apda toolbox, termasuk membuat warna box menjadi transparan.
Untuk menambhakan logo, silakan klik "Insert" lalu pilih "Pictures" dan akan muncul jendela baru untuk mengambil file gambar yang sudah disiapkan sebelumnya, silakan drag dan place pada titik yang diinginkan, bila ingin mengatur besar kecilnya bisa dengan klik ujung gambar lalu tarik untuk mengatur size nya, selanjutnya bisa menambahkan text dengan klik "Insert" lalu pilih "Wordart".
6. Tambahkan Logo atau Text
Untuk mengatur besar font dan gaya sesuai dengan keinginan atau bisa juga dengan menyesuaikan warnanya dengan tema template bisa dengan cara, mengubah style font pada judul dan sub judul dengan klik area, blok text, lalu pilih jenis font dan ubah warnanya. Jika ukurannya kurang besar, bisa diubah dengan memilih ukuran font yang tersedia.
Selanjutnya untuk menambahkan layout, klik "Slide Master" lalu pilih "Insert Layout" , dan klik pada layout sebelumnya yang sudah selesai dibuat, selanjutnya klik "Apply to all" di pojok bawah bagian toolbox "Format background" yang akan menampilkan gambar sama pada smeua layout.
7. Tambahakan logo atau text
Selanjutnya bisa tembahkan shape, logo, dan text sebagaimana yang sudah dilakukan pada langkah sebelumnya, untuk membuat kreasi yang berbeda-beda sesuai dengan keinginan.
8. Simpan hasilnya
Jika sudah selesai bisa disimpan dengan cara : klik "file" pilih "Save As" lalu ubah save as type menjadi "PowerPoint Template" lalu klik "Save" maka semua akan selesai.
Cara Membuat Template PowerPoint Lewat Website
Untuk membuat template bisa juga lewat website, berikut caranya :
1. Buka website https://www.free-power-point-templates.com/ menggunakan browser di laptop.
2. Setelah terbuka, silakan arahkan kursor mouse di menu "Free Template" maka akan ada beberapa pilihan kategori, bisa memilihnya salah satu. Setelah selesai memilih, lalu klik saja, nanti akan diarahkan pada laman yang berisikan beberapa jenis template powerpoint gratis yang bisa di unduh.
3. Setelah memilih tempalte sesuai keinginan, lalu klik "Download", setelah itu kita akan diarahkan pada alaman yang menjabarkan deskripsi dari template tersebut.
4. Klik tombol berwarna "Orange" yang ada tulisan "file zip" dari tempalte tersebut, kemudian tunggu beberapa saat hingga proses unduhan selesai, maka fil yang sudah diunduh akan tersimpan di drive laptop atau PC
5. sebelum mulai menggunakan template powerpoint, kita harus lebih dulu mengekstrak file zip terlebih dahulu, agar memudahkan dalam mencari filenya, jadi bisa dipindahkan ke drive yang bisa memudahkan bila dicari, seperti bisa di Dekstop atau drive D.
6. Setelah selesai di ekstrak, maka akan ada beberapa file, ada yang berbentuk JPEG, ada juga file powerpoint, yang nantinya kita tinggal melakukan klik saja file powerpoint kemudian edit untuk mulai menggunakan template tersebut.
7. Namun, tempalte gratis unduh ini memiliki tampilan yang tidak bisa diubah, jadi tidak bisa menambahkan logo brand, atau foto produk sebagai background.
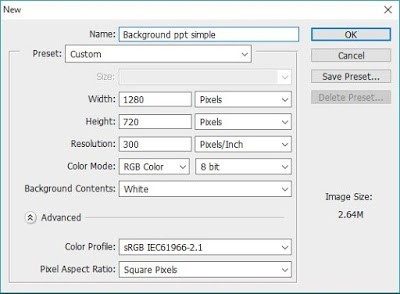
Cara Membuat Template PowerPoint dengan Photoshop
Membuat background template tak hanya bisa dibuat di powerpoint atau lewat website tetapi juga bisa dibuat dengan menggunakan photoshop, caranya sebagai berikut :
1. Buka aplikasi Photoshop, kemudian tekan CTRL N atau klik File kemudian New, dan gunakan ukuran 1280 x 780 pixel sesuai dengan standar background powerpoint.

2. Aktifkan Pen Tool (P) lalu mulailah untuk membuat rangkaian bentuk, seperti yang diinginkan.

3. Jika bentuk yang dibuat sudah jadi, selanjutnya buatlayer baru dan beri nama "Shape 1" kemudian klik kanan dibagian bentuk, lalu pilih Fill Path, pada kotak pengaturan Fill Path, pilih Use Color dan carilah warna kuning muda, lalu klik OK. selanjutnya akan muncul hasil gambar yang sudha idwarnai, bila ingin menghilangkan garis path, klik kanan lalu pilih Delete Path.
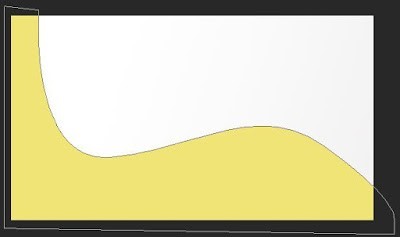
4. Ulangi langkah yang sama untuk menghasilkan 3 bentuk seperti contohnya, dengan ukuran yang berbeda, agar bagian yang paling belakang dapat terlihat, dan bisa juga menggunakan jenis warna-warna yang berbeda.
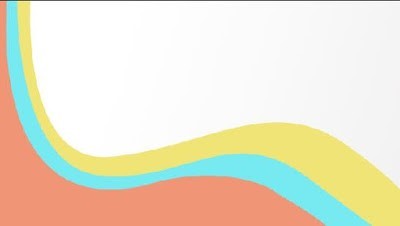
5. Selanjutnya, untuk memberikan efek pada masing-masing bentuk, klik kanan pada salah satu layer shape, pilih Blending Options, dan gunakan pengaturan seperti:
a. Inner Shadow
b. Outer Glow
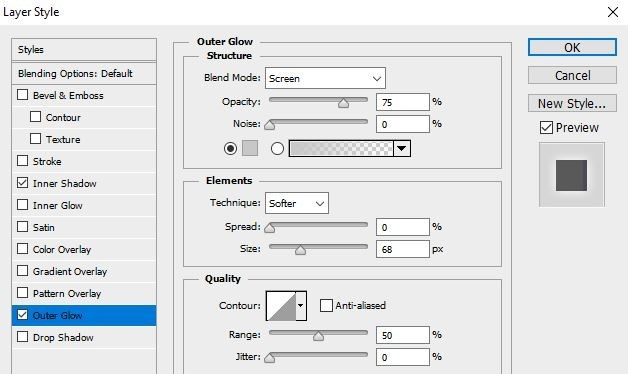
6. Setelahnya jika sudah selesai, berikan pengaturan yang sama untuk masing-masing layer shape, dengan cara klik kanan lalu Copy layer style, lalu paste layer style lainnya.
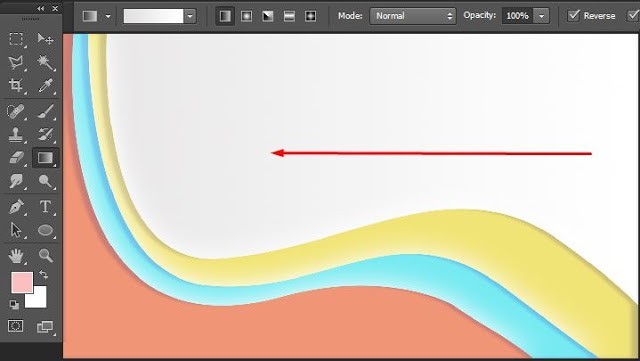
7. Untuk langkah terakhirnya, tambahan agar background menjadi menarik dengan menambhakan gradasi warna. Aktifkan Gradient Tool (G), lalu gunakan warna abu-abu dan putih kemudian tarik dari kanan ke kiri.
8. Setelah semua selesai, maka simpan lah hasil background template yang sudah dibuat dengan klik Save ke format JPEG, lalu bawa ke dalam Slide Powerpoint.
Advertisement