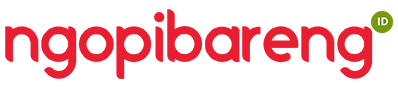Cara Membuat Petunjuk Arah untuk Berbagi Lokasi
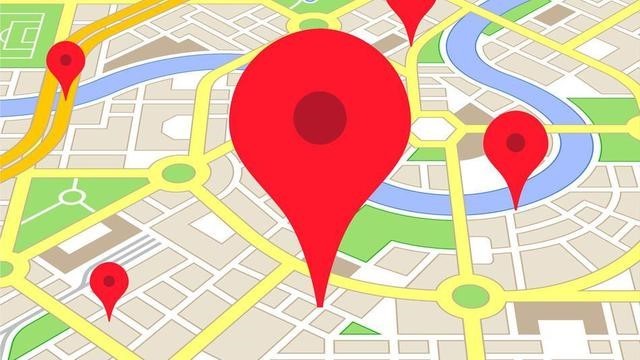
Fitur berbagi lokasi banyak dimanfaatkan pengguna untuk berbagai keperluan, seperti mengetahui lokasi meeting, lokasi rumah, dan juga mengetahui posisi orang lain. Banyak aplikasi yang sudah mendukung fitur berbagi lokasi, salah satunya adalah Google Maps.
Fitur berbagi lokasi melalui aplikasi Google Maps memiliki kelebihan tersendiri, salah satunya adalah berbagi lokasi atau share location tanpa batasan waktu. Untuk membantu memudahkan seseorang mencari alamat, maka dapat pula memanfaatkan program yang disediakan di dalam komputer atau laptop, yakni Microsoft Word dan Microsoft PowerPoint.
Kelebihan Share Location di Microsoft Word dan Microsoft PowerPoint
Di komputer atau laptop tentu sudah tersedia program Microsoft Word dan Microsoft PowerPoint yang tentunya sudah familiar bagi siapapun saja. Tampilan fitur dan tool yang ada di dalamnya juga sangat sederhana serta sesuai dengan kemampuan dasar dari seluruh masyarakat karena Microsoft Word dan Microsoft PowerPoint begitu sering digunakan dalam setiap kesempatan karena lebih sederhana.
Manfaat lain yang bisa di dapat ketika menggunakan PPT atau Word salah satunya menghemat biaya yang dikeluarkan, karena di masa sekarang semua bisa tinggal cetak saja dengan jumlah dan sesuai kebutuhan tanpa harus memakai jasa dari desain percetakan.
Selain menghemat uang, tentu juga menjadi lebih efisien, jadi tak perlu mengeluarkan jasa per jamnya untuk memesan desain yang terkadang juga mengharuskan revisi ketika ada yang salah jadi malah akan menghabiskan waktu.
Tips Membuat Denah Lokasi di Microsoft Word
1. Untuk memperbesar ataupun memperkecil objek, Anda bisa menekan tombol Shift pada keyboard, lalu tekan tahan titik di pojok objek dan drag dengan mouse. Tujuannya agar ukuran objek tersebut tetap proporsional dan sesuai dengan sebelumnya.
2. Usahakan untuk menambahkan tulisan pada denah lokasi Anda bisa menggunakan Text Box agar tulisan tersebut bisa dipindah-pindah sesuai keinginan. Opsi lainnya adalah dengan menggunakan menu Word Art. Kelebihannya tulisan tampak lebih menarik karena terdapat efek-efek seperti warna, shadow, reflection, glow, hingga efek 3D.
3. Lalu gunakan opsi In Front of Text atau Behind Text pada menu Wrap Text untuk memudahkan Anda memindahkan objek atau ikon ke posisi tertentu. Opsi In Front of Text akan membuat objek berada di depan teks, begitu juga sebaliknya.
4. Ketika menyimpan simbol atau ikon dari browser, jangan lupa untuk mengingat di mana file tersebut disimpan. Secara default file yang diunduh dari web browser akan masuk dalam folder Downloads yang ada pada PC Anda.
5. Anda bisa berkreasi lebih dari tutorial di atas. Misalnya dengan mengubah warna jalan agar terlihat lebih menarik. Atau menambahkan background pada denah agar tidak terkesan kosong.
6. Agar lebih jelas, Anda bisa menambahkan QR code berisi tautan yang menunjukkan lokasi acara ke dalam denah yang Anda buat.
Cara Membuat Denah Lokasi
1. Microsoft Word
a. Buka Microsoft Word pada PC atau laptop. Biasanya dokumen baru akan terbuka. Jika belum silakan dokumen baru dengan menekan tombol CTRL + N. Atau dengan menekan menu File dan pilih New > Blank document.
b. Anda bisa langsung membuat denah lokasi pada dokumen yang terbuka. Caranya dengan klik tab Insert dan pilih menu Shapes. Pada menu ini ada banyak pilihan bentuk yang bisa kita gunakan. Mulai dari garis, garis panah, lingkaran, persegi dan lain sebagainya.
c. Misalnya jika ingin membuat jalan kita bisa memakai tool Rectangle. Selanjutnya silakan klik kiri pada mouse di lembar dokumen Word dan tahan ke sembarang arah sampai terbentuk persegi panjang.
d. Anda bisa menyesuaikan gaya bentuk yang Anda buat pada grup Shape Styles. Anda bisa mengubah warna, memberikan outline atau garis tepi, hingga memberikan efek. Misalnya jika ingin membuatnya berwarna hitam, maka pada Colored Fill pilih warna hitam. Anda juga bisa mengubah warnanya dengan menu Shape Fill.
e. Dari sini Anda bisa membuat dasar denah lokasi undangan. Silakan buat sesuai dengan kebutuhan. Jika bingung seperti apa denah lokasinya, Anda bisa melihat peta di Google Maps atau aplikasi lain. Contohnya denah lokasi yang kami buat seperti berikut.
f. Selanjutnya kita tambahkan simbol untuk memberikan keterangan jenis dan nama bangunan yang ada di suatu jalan, berikut lokasi tempat diadakannya acara. Manfaatkan Google untuk mencari simbol seperti simbol rumah, gedung, sekolah dan lain sebagainya. Anda bisa berkreasi sendiri sesuai keinginan. Usahakan untuk memilih gambar dengan background transparan.
g. Jangan lupa untuk menyimpan gambar yang Anda cari dengan cara klik kanan pada gambar tersebut dan klik Save image as…. Tentukan lokasi penyimpanan gambar tersebut dan klik tombol Save.
h. Tahap berikutnya adalah memasukkan simbol atau ikon tersebut ke dokumen. Caranya klik ribbon Insert dan pilih menu Pictures.
i. Akan muncul kotak dialog Insert Picture. Selanjutnya pilih ikon yang ingin dimasukkan dan klik tombol Insert. Gambar akan muncul pada dokumen. Hanya saja kita tidak bisa leluasa memindahkan posisinya.
j. Untuk memindahkan ke posisi yang diinginkan klik kanan pada gambar tersebut lalu pilih Wrap Text > In Front of Text. Opsi ini membuat posisi gambar berada di urutan teratas sekaligus bisa dipindah sesuai keinginan.
k. Anda dapat mengulangi langkah Insert Picture di atas jika ingin menyisipkan ikon atau simbol lain ke dalam dokumen.
l. Anda juga bisa menyisipkan anak panah untuk menunjukkan arah jalan yang dituju atau menunjukkan lokasi dari acara tersebut. Atau juga bisa dengan menggunakan bentuk lingkaran yang dibuat warna merah atau warna mencolok lainnya. Contohnya adalah seperti berikut.
m. Sejauh ini denah lokasi sudah hampir jadi. Akan tetapi masih ada satu hal yang kurang. Yakni nama bangunan dan nama jalan. Detail seperti ini tidak boleh terlewatkan begitu saja karena orang yang membacanya bisa kebingungan karena keterangan yang diberikan kurang lengkap.
n. Untuk menambahkan teks pada ikon atau jalan kita bisa memakai Text Box. Caranya klik tab Insert dan klik Text Box. Kemudian akan muncul ada beberapa pilihan format yang dapat Anda gunakan. Pilih saja yang Simple Text Box.
o. Jika sudah langkah berikutnya adalah mengetikkan teks pada kotak tersebut. Jangan lupa untuk menghapus outline dan background. Caranya klik 2 kali pada text box lalu klik Shape Outline dan klik No Outline. Sementara untuk menghapus background klik Shape Fill dan pilih No Fill.
2. Microsoft PowerPoint
a. Buka slide blank pada PowerPoint
b. Pilih Customize Quick Acces Toolbar More Commands
c. Lalu All Commands- Combine – Shapes
d. Dilanjutkan dengan add dan OK
e. Tool combine muncul di Quick Acces Toolbar
f. Selajutnya klik insert kemudian shapes
g. Pilih shapes dan drag ke lembar keja
h. Lalu Blok semua shapes yang telah ada
i. Klik combine shapes dan shape unions
j. Copy denah dan tumpuk jadi Satu
k. Lanjut dengan memasukkan icon
l. caranya klik insert > shapes
m. Pilih text box pakai jenis huruf websding
n. Kemudian, beri keterangan icon atau nama jalan
o. Gunakan menu insert > shapes
p. Dan lanjutkan untuk memasukkan text box sesuai kebutuhan.
3. Fitur Paint
a. Silahkan buka aplikasi Paint. Caranya, klik Start dan ketikkan Paint.
b. Setelah aplikasi terbuka, silahkan lebarkan warna putih dengan menarik bagian ujungnya. Untuk memudahkan Anda, silahkan pilih menu Resize dan atur ukuran Pixels.
c. Alangkah lebih baik untuk menggunakan ukuran lebih dari 1500 x 1500 supaya kualitas denah tidak pecah nantinya.
d. Selanjutnya, buatlah rancangan denah lokasi yang sebelumnya telah Anda buat pada selembar kertas.
e. Untuk membuat garis jalan, Anda dapat menggunakan LINE SHAPES. Pastikan arah mata angin utara menghadap ke atas.
f. Untuk membuat garis supaya lurus, tekan tombol Shift sambil menarik mouse untuk membuat garis jalan.
g. Lebih mudahnya, silahkan aktifkan Gridlines di menu View.
h. Kemudian, tambahkan nama jalan dengan memilih icon Text yang berbentuk huruf “A”.
i. Sekarang, Anda dapat menambahkan gambar yang telah di download sebelumnya.
j. Silahkan masukkan satu per satu hingga semua gambar terkumpul pada denah.
k. Gambar di atas hanyalah sebuah ilustrasi untuk menggambarkan denah lokasi. Yang terpenting, Anda telah mengetahui cara dasar dalam membuat denah lokasi undangan di Paint.
l. Pastikan Anda membuat denah dengan tepat, Anda dapat melihat gambaran lokasi melalui Google Maps.
m. Jangan sampai tamu undangan dibuat bingung dengan denah lokasi yang tidak sesuai.
4. Google Maps
a. Kunjungi http://maps.google.co.id/ b. Kemudian cari peta posisi letak yang Anda maksudkan dan tekan tombol Print Scrn SysRq pada Keyboard trus buka Aplikasi CorelDRAW
c. Selanjutnya paste-kan pada area kerja CorelDRAW, kunci objek gambar peta agar tidak bergeser dengan cara seleksi gambarnya trus pada Menu Bar > Arrange > pilih Lock Object.
d. Dengan Freehand tool yang ada di Toolbox.
e. Jiplak/tracing alur jalan yang ada pada peta google.
f. Cara kerja membuat garis alur jalan dengan Freehand tool.
g. Selanjutnya beri tanda tempat-tempat penting dengan objek kotak menggunakan Rectangle tool di Toolbox dan ketikkan keterangannya sekalian dengan menu Text tool tempatnya juga di Toolbox.