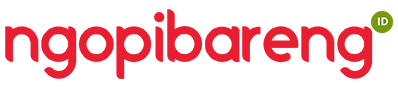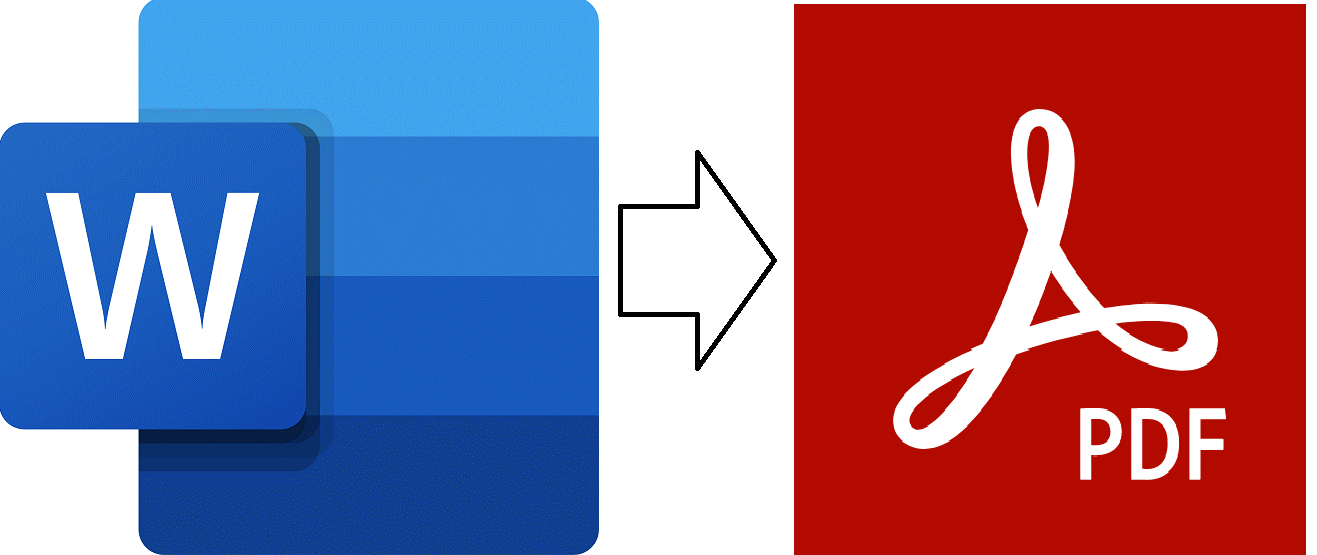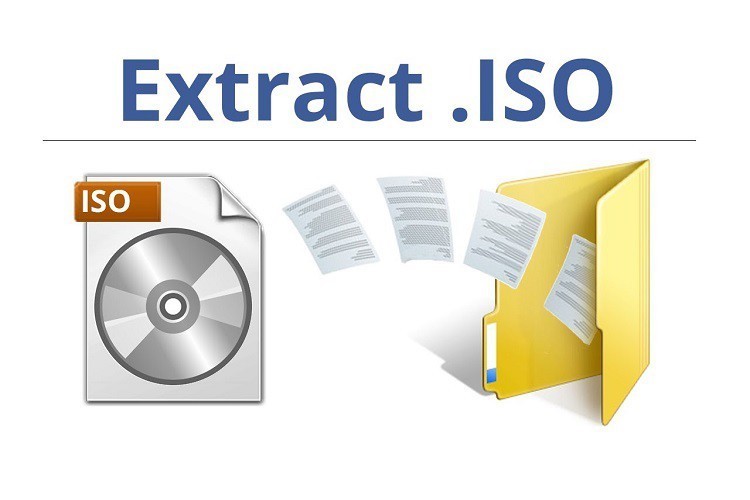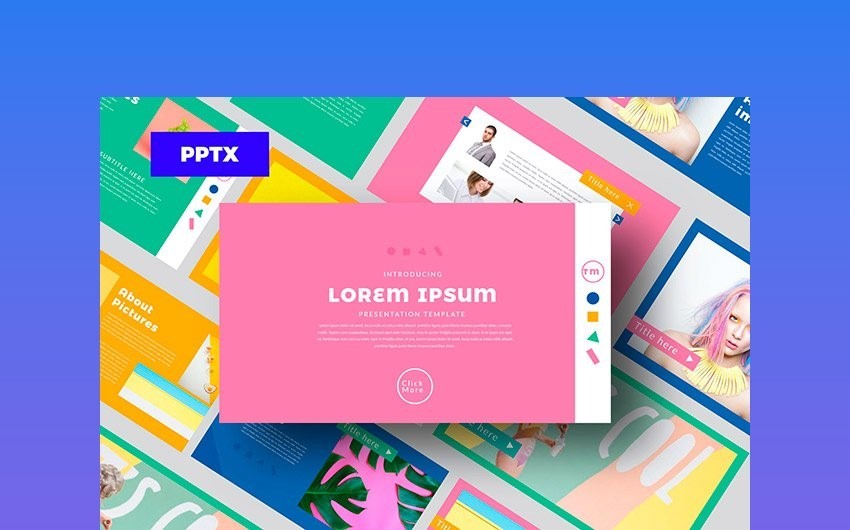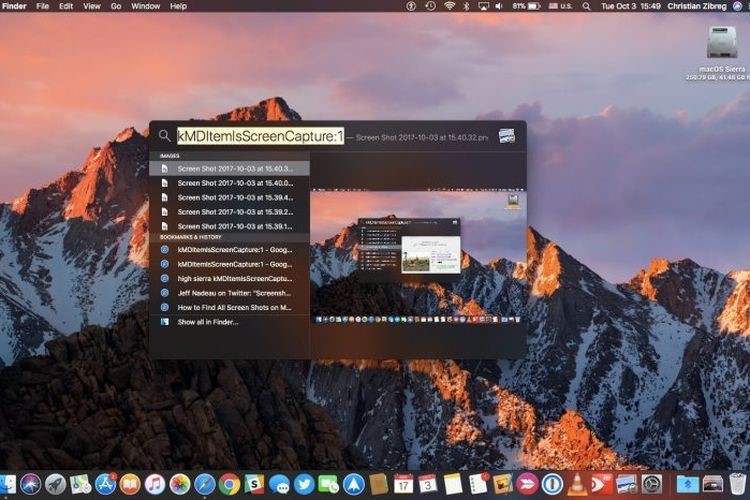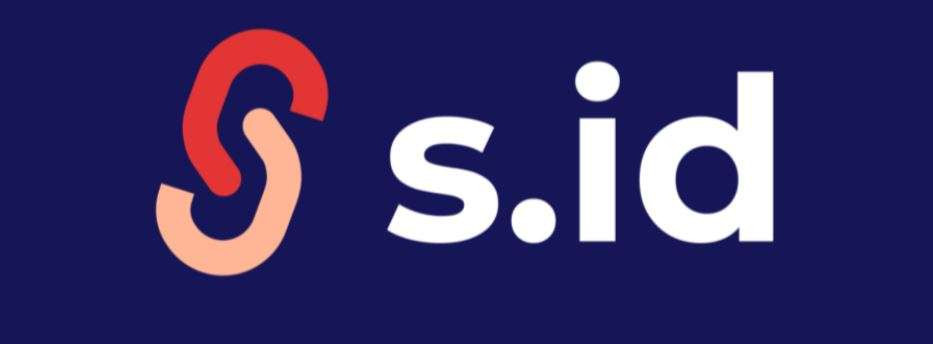Cara Membuat File ZIP Hasil Kompresi Data yang Lebih Aman
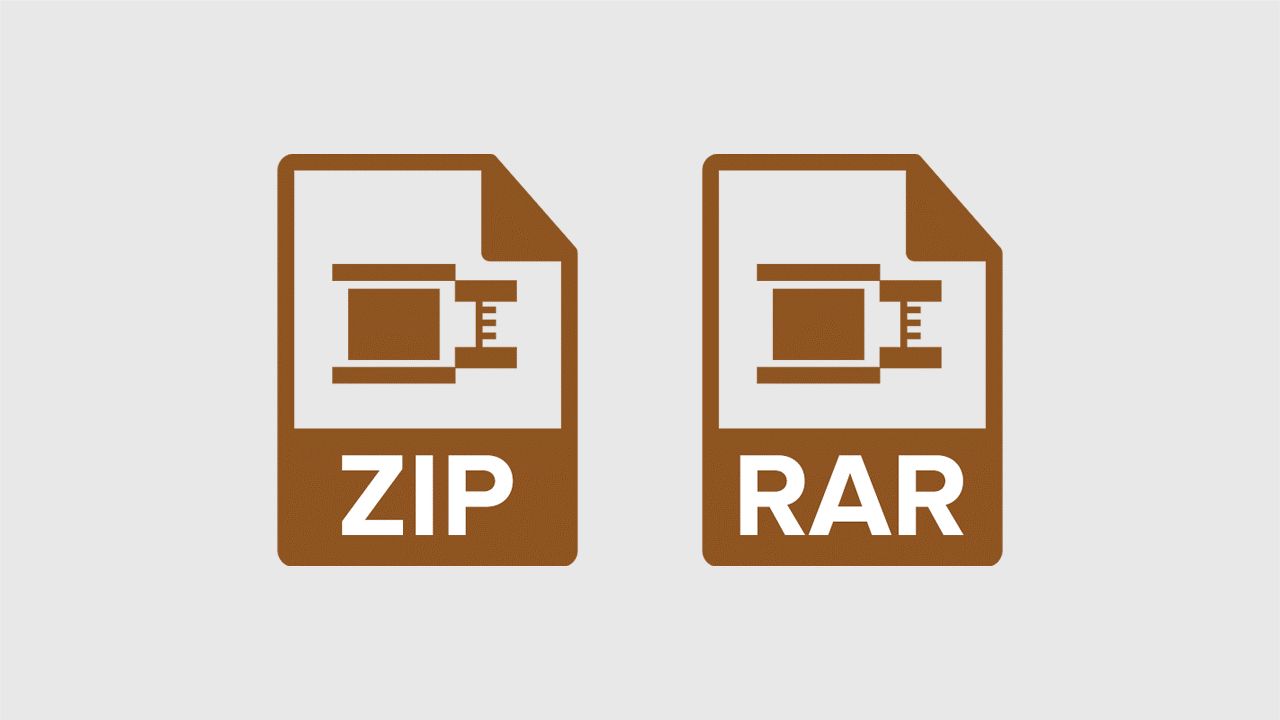
ZIP merupakan format file arsip yang digunakan secara luas untuk mengompresi atau memampatkan satu atau beberapa file bersama-sama menjadi ke dalam satu lokasi sehingga mengurangi ukurannya secara keseluruhan serta memudahkan pemindahan file tersebut. File ZIP bekerja serupa dengan folder standar pada komputer Anda.
Definisi Zip
Zip adalah format file archive yang dirancang untuk compression data lossless. Format dapat berisi sekumpulan satu atau lebih file atau subdirektor dan menggunakan ekstensi file .zip atau .ZIP.
Zip dikembangkan oleh Phil Katz pada 1989. Awalnya, Zip ini digunakan dalam utilitas PKZIP atau PKWARE Inc. Format juga didukung utilitas software lain seperti Microsoft yang telah mengintegrasikan built-in ke dalam versi Windows sejak 1998.
File Zip digunakan untuk mengunduh software. Sebelumnya mentransfer, semua komponen program software dijadikan dalam satu file. Cara ini menguntungkan dari segi ruang dan waktu penyimpanan serta mengurangi waktu penguduhan.
File Zip juga bisa digunakan saat pengguna ingin berbagi dan mendownload file dalam jumlah besar pada satu waktu. Misalnya Anda ingin mengunduh gambar. Jika setiap gambar dikirim melalui e-mail satu per satu, prosesnya akan memakan waktu dan tenaga. Jadi, file Zip alternatif yang baik untuk jenis pengiriman jumlah banyak. Ada beberapa alat kompresi dan dekompresi yang dikembangkan untuk membuat file Zip seperti Win Zip, Freebyte Zip, 7-Zip, IZArc, dan lain-lain.
File Zip lebih Cepat Dibanding RAR
Proses file Zip lebih cepat dibandingkan dengan file kompresi RAR, akan tetapi proses yang memangkas waktu lebih cepat tersebut memiliki ukuran file hasil kompresi data yang lebih besar daripada file kompresi sejenisnya, yakni RAR.
Selain itu, file hasil kompresi Zip juga sudah banyak tersedia di berbagai platform, sedangkan RAR hanya tersedia di beberapa platform saja. RAR diciptakan oleh Eugene Roshal yang menawarkan hasil ukuran kompresi yang tak terbatas, hingga hal tersebut membuat eksistensi file RAR tetap dinikmati oleh beberapa orang.
Banyaknya orang yang masih tertarik menggunakan RAR karena hasil dari kompresi RAR memiliki kualitas yang tinggi hingga 70 persen dari ukuran asli sebuah data, sedangkan pada file Zip hanya bisa mengompresi sekitar 60 persen saja dari ukuran asli data nya.
Manfaat Penggunaan Zip
Zip sangat bermanfaat karena akan membantu mempermudah kerja seseorang, terutama untuk menyimpan file karena kepentingan menyimpan file berdasarkan demografi, tahun, tanggal, dan tujuan file diciptakan, seperti file yang dperuntukan untuk disertasi, tesis, atau skripsi.
Selain itu, Zip juga akan memudahkan seseorang ketika ingin mengirim file dalam jumlah yang banyak sekaligus kepada satu alamat, dan tentunya dengan mode penggunaan Zip hal tersebut akan menjadi menghemat waktu dan biaya kuota data. File Zip windows merupakan metode simpan file yang umum dipilih oleh para pengguna windows.
Cara Membuat File Zip
Membuat file Zip bisa dilakukan lewat windows, Mac OS X, dan juga Linux, berikut langkahnya:
1. Cara Membuat File Zip di Windows
a. Buatlah folder. Cara tercepat untuk membuat berkas zip adalah dengan meletakkan semua berkas yang ingin Anda arsipkan ke dalam satu folder. Anda bisa memasukkan beberapa berkas dan folder ke dalam folder di mana Anda akan membuat buat berkas ZIP.
b. Ubah nama folder dengan nama apa pun yang Anda inginkan untuk berkas ZIP tersebut.
c. Klik kanan pada folder. Arahkan kursor pada opsi "Send to". Ini akan membuka submenu baru. Pilih "Compressed (zipped) folder".
d. Anda juga dapat memilih beberapa berkas di explorer berkas Anda, klik kanan pada salah satu berkas, kemudian ikuti langkah-langkah di atas. Berkas ZIP yang dihasilkan akan berisi semua file yang dipilih dan akan diberi nama berdasarkan berkas yang Anda klik kanan.
e. Tunggu folder dibuat. Jika Anda menambahkan banyak berkas ke berkas ZIP baru, mungkin perlu beberapa saat untuk membuatnya. Sebuah bar kemajuan akan muncul ketika berkasnya ditambahkan. Setelah prosesnya selesai, berkas ZIP itu akan muncul di lokasi yang sama dengan folder aslinya.
2. Cara Membuat File Zip di Mac OS X
a. Buatlah folder. Cara tercepat untuk membuat berkas zip adalah dengan meletakkan semua berkas yang ingin Anda arsipkan ke dalam satu folder. Anda bisa memasukkan beberapa berkas dan folder ke dalam folder di mana Anda akan membuat berkas ZIP.
b. Ubah nama folder dengan nama apa pun yang Anda inginkan untuk berkas ZIP tersebut.
c. Klik kanan pada folder. Klik opsi "Compress". Folder itu akan dimampatkan menjadi berkas ZIP. Berkas ZIP baru tersebut akan berada di lokasi yang sama dengan folder yang Anda mampatkan.
d. Anda juga dapat memilih beberapa berkas di explorer berkas Anda, klik kanan pada salah satu berkas, kemudian ikuti langkah-langkah di atas. Berkas ZIP yang dihasilkan akan berisi semua file yang dipilih dan akan diberi nama "Archive.zip".
3. Cara Membuat File Zip di Linux
a. Buka terminal. Simbol terminal berupa persegi panjang hitam dengan beberapa karakter cerah di dalamnya. Di beberapa platform, terminal disebut sebagai Konsole, xTerm, atau semacamnya.
b. Buat direktori. Anda bisa melakukannya menggunakan perintah mkdir dengan nama direktori sebagai argumen. Sebagai contoh, jika Anda ingin membuat direktori "zipArchive", tikkan mkdir zipArchive.
c. Pindahkan atau salin semua dokumen yang ingin dimasukkan ke dalam berkas ZIP ke dalam direktori.
d. Dokumen dapat dipindahkan dengan perintah mv. Setelah itu, dokumen tidak ada lagi di dalam berkas aslinya, dan masuk ke tempat yang Anda tentukan.
e. Dokumen dapat disalin dengan perintah cp. Setelah itu, salinan dokumen akan tersimpan di tempat yang Anda tentukan sementara dokumen yang sama tetap tersimpan di tempat aslinya. Perhatikan bahwa Anda perlu menggunakan perintah cp -r untuk menyalin direktori.
f. Kedua perintah ini meletakkan posisi asli sebagai argumen pertama, dan tempat menyimpan salinan atau memindahkan dokumen di argumen kedua. Misalnya, untuk memindahkan dokumen bernama "textToArchive.txt" ke direktori "zipArchive", tikkan: mv textToArchive.txt zipArchive
g. Simpan direktori sebagai berkas Zip. Anda bisa menggunakan perintah zip -r untuk melakukannya. Dalam perintah ini, nama berkas zip digunakan sebagai argumen pertama dan nama berkas yang akan diarsipkan digunakan sebagai argumen kedua. Jika misalnya Anda ingin mengarsipkan direktori "zipArchive" ke dalam berkas zip bernama "zipArchive.zip", tikkan: zip -r zipArchive.zip zipArchive. Setelah itu, nama seluruh berkas yang dimasukkan ke dalam arsip akan ditampilkan. Jadi, Anda bisa memeriksa apakah semua yang ingin Anda masukkan ke dalam arsip sudah ada di sana.
Cara Membuat Zip dengan Kata Sandi
Agar penyimpanan file menjadi aman, maka bisa juga dilengkapi dengan memasang kata sandi pada file Zip yang tersimpan, berikut caranya:
1. Cara Menyimpan File Zip Tanpa Aplikasi
a. Pilih atau blok data yang ingin di ZIP > klik kanan pada file yang telah dipilih > pilih Send to > pilih Compressed (zipped) folder.
b. Tunggu hingga proses kompresi selesai.
c. File telah berhasil di kompresi ZIP.
2. Cara Memberi Sandi File Zip di Mac OS X
a. Buatlah berkas ZIP yang diproteksi kata sandi di OS X. Untuk membuat berkas Zip yang diproteksi kata sandi di OS X, Anda dapat menggunakan Terminal dan Anda tidak perlu mengunduh program lain. Pertama, tempatkan semua berkas yang ingin Anda kompres ke dalam satu folder, kemudian ubahlah nama folder dengan nama apa pun yang Anda inginkan untuk berkas ZIP.
b. Buka Terminal. Ini dapat ditemukan di folder Utilities di dalam folder
c. Arahkan ke folder yang ingin Anda kompres.Applications Anda.
d. Masukkan perintah:
zip –er <foldername>.zip <foldername>/*
e. Masukkan kata sandi. Anda akan diminta memasukkan kata sandi sebanyak dua kali untuk memverifikasi. Setelah memasukkan kata sandi, berkas C.
Namun perlu diketahui bahwa dalam penggunaan penyimpanan yang dilengkapi kata sandi tidak bisa dilakukan dengan cara seperti yang dijelaskan, karena ada beberapa program yang mengharuskan menyimpan file Zip berkata sandi dengan menggunakan bantuan aplikasi lain.
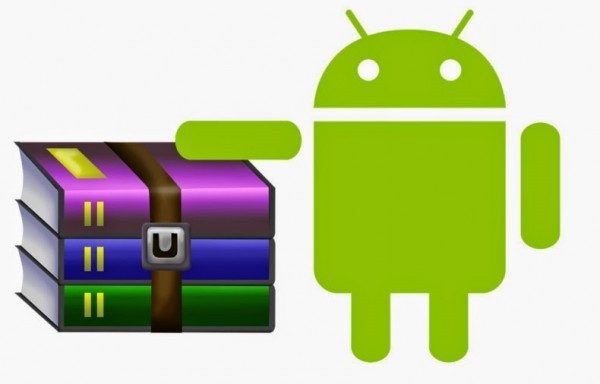
Cara Membuat File Zip di Android
1. Cara Membuat File Zip Tanpa Aplikasi
a. Buka aplikasi file manager bawaan di ponsel android
b. Kemudian, cari lokasi folder atau lokasi file yang diinginkan, kompres ke dalam format Zip. Pastikan bahwa file atau folder yang ingin di kompres berada di tempat yang sama sehingga bisa dikompres dalam satu file Zip.
c. Selanjutnya, tandai file-file yang ingin di kompres satu per satu.
d. Setelah selesai menandai, maka bagian bawah akan muncul beberapa opsi seperti kotak penyimpanan, ganti nama, kirim, Zip ke.
e. Pilihlah opsi Zip, kemudian akan muncul jendela dengan nama "file yang dimampatkan'
f. Kemudian ganti nama file dan tentukan lokasi penyimpanan, lokasi internal atau lokasi eksternal.
Selanjutnya click ok, dan tunggu hingga prosesnya selesai.
2. Cara Membuat File Zip di Android dengan Aplikasi Root Browser
Meskipun terdapat kata root pada aplikasi tersebut, tapi aplikasi tersebut tetap bisa digunakan pada ponsel android yang belum di root.
a. Langkah pertama pastikan sudah mendownload root browser di Google Play.
b. Setelah selesai, untuk membuat file archive, bisa tap dan tahan pada folder atau file yang diinginkan untuk dijadikan file archive, kemudian tap archive lalu tentukan nama file dan format archive yang diinginkan serta menggunakan mode kompresi lalu tap Ok.
3. Cara Membuat File Zip di Android dengan Aplikasi Es File Exlporer
a. Download aplikasi tersebut terlebih dahulu.
b. Setelah terinstall, buka aplikasi Es File Explorer lalu carilah file yang diinginkan untuk di kompresi. Apabila file tersebut lebih dari satu, maka bisa menyatukannya terlebih dahulu dalam sebuah folder.
c. Kemudian pilih more yang terdapat pada pojok kanan bawah.
d. Selanjutnya pilih compress.
e. Kemudian, tentukan file jenis apa yang diinginkan. Apabila jenis Zip, bisa menekan opsi Zip, kemudian tentukan kualitas apa yang ingin digunakan dan pastinya gunakan password untuk file Zip yang telah dibuat. Selanjutnya pilih ok.
f. Tunggu prosesnya hingga selesai.
4. Cara Membuat File Zip di Android dengan Aplikasi RAR
a. Pastika sudah mendownload RAR di Playstore.
b. Kemudian install dan jalankan.
c. Selanjutnya, pilih file yang akan di ubah menjadi bentuk Zip.
d. Tap pada file sampai muncul beberapa opsi, bisa juga dengan pilih opsi Add to recovery untuk membuat file archiver. Atau jika ingin menggunakan pengaturan ekstensi file,nama file dan membuat password pada file. Anda bisa menggunakan opsi Add to archive.
e. Selanjutnya tekan OK.
5. Cara Membuat File Zip di Android dengan Aplikasi Easy Unrar
a. Pastikan sudah mendownload aplikasi Easy Unrar, Unxir dan Zip di Playstore.
Kemudian instal dan jalankan aplikasi tersebut.
b. Setelah terbuka, akan ada tiga pilihan yaitu Extract, Open Archive dan Compress. Karena Anda ingin membuat file Zip, maka bisa menggunakan opsi Compress yang terletak pada kanan atas.
c. Selanjutnya akan terbuka file-file yang terdapat pada file manager Anda.
d. Selanjutnya, centanglah file-file yang diinginkan untuk dibuat menjadi file Zip.
e. Setelah selesai dan beberapa file terpilih, kemudian pilih centang hijau di sebelah tanda silang yang berada di bagian kanan atas.
f. Selanjutnya akan terbuka halaman baru. Pada kolom archive, kamu bisa mengetik nama untuk file Zip yang diinginkan. Kemudian pada bagian encryption, klik tombol mati untuk mengubahnya menjadi aktif.
g. Selanjutnya, Anda bisa membuat password seperti yang diinginkan untuk mengamankan file Zip.
h. Kemudian tekan compress yang terdapat pada bagian bawah.
i. Kemudian tunggu proses Zip berlangsung.
Advertisement