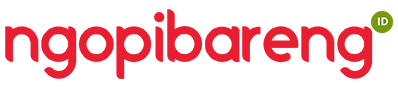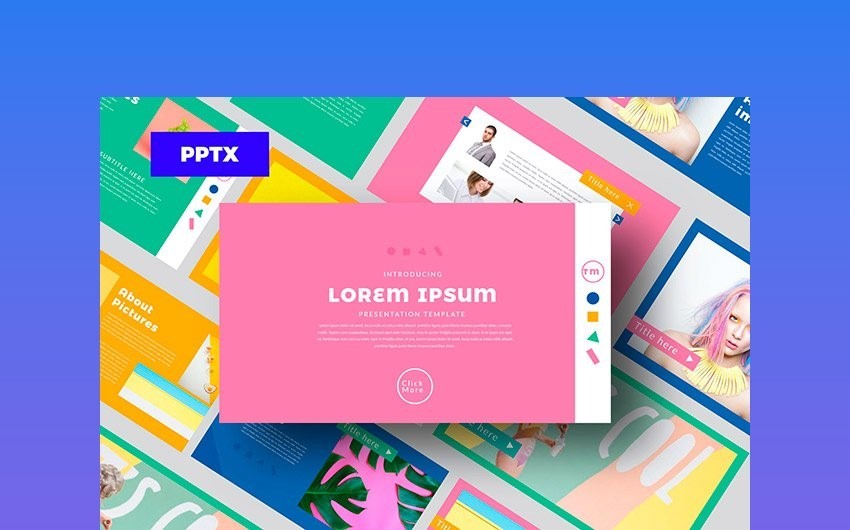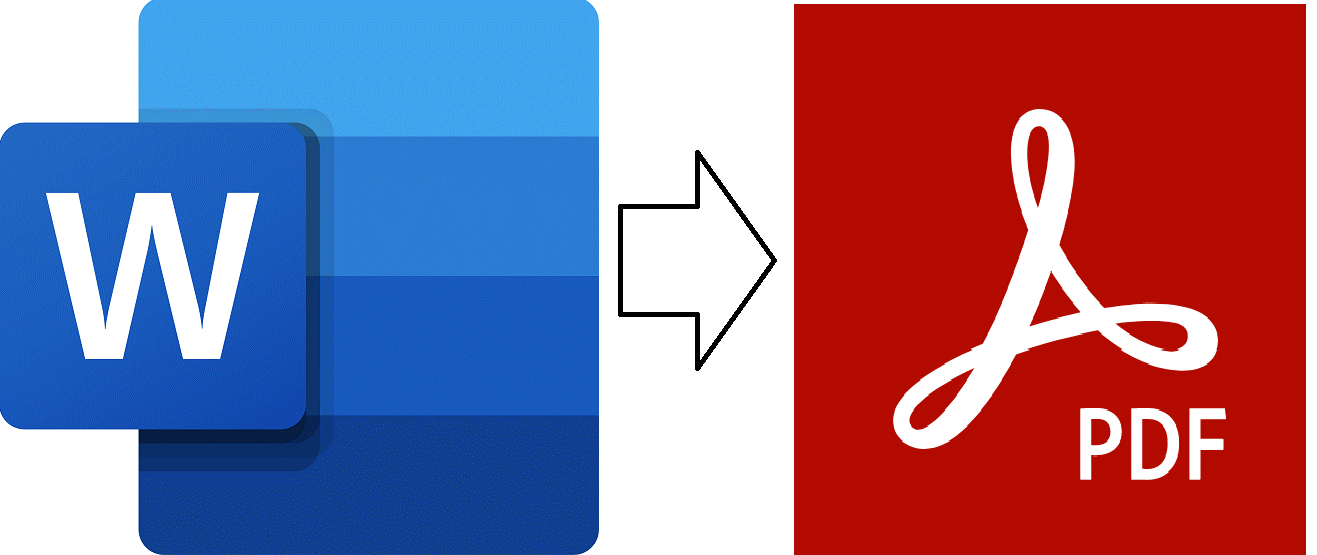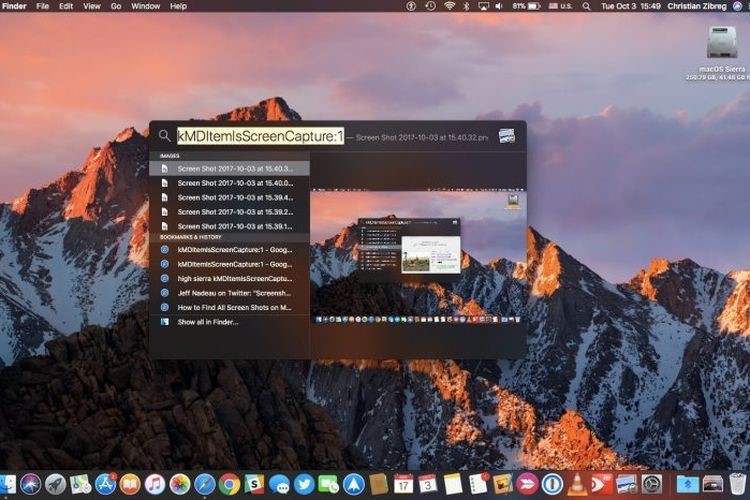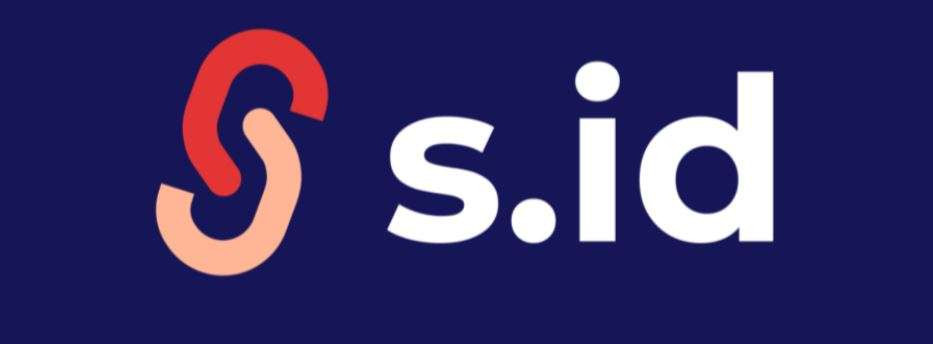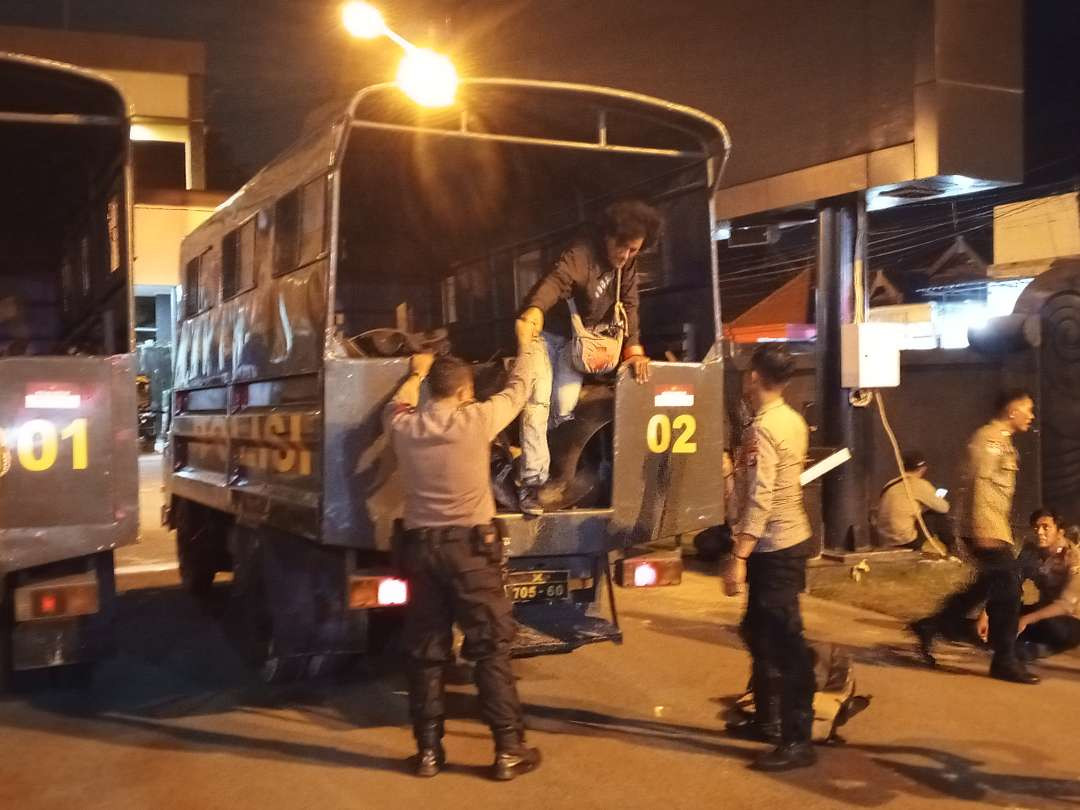6 Cara Membuat File ISO dari Berbagai Program dengan Mudah
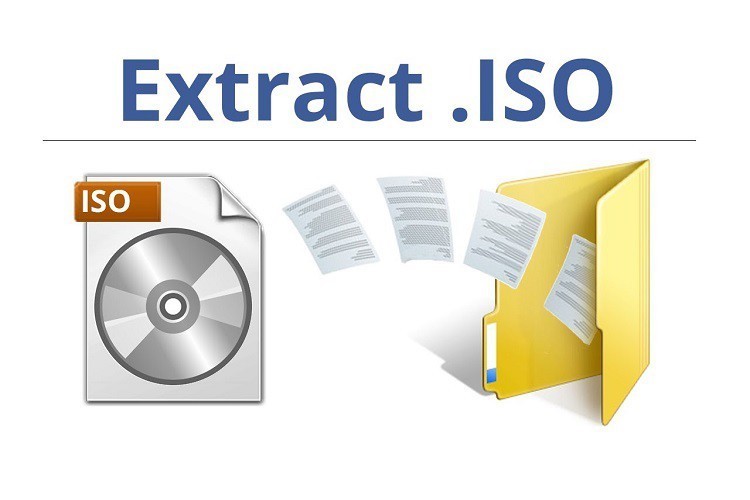
Para pengguna laptop sekarang lebih memilih menggunakan file ISO untuk melakukan berbagai keperluan install software dan aplikasi. Selain tidak memerlukan DVD-ROM, jenis file ini lebih simple bisa disimpan di flashdisk atau hardisk komputer. Tidak seperti CD/DVD yang memiliki bentuk fisik sehingga merepotkan kalau mau dibawa kemana-mana.
File ISO memungkinkan membuat CD/DVD menjadi bentuk file dengan format ISO dengan menggunakan beberapa software Windows. Anda bisa mendapatkan beberapa software pembuat file ISO ini secara gratis seperti Daemon, PowerISO, UltraISO dan Nero.
Apa itu File ISO?
File ISO adalah arsip dari file yang isinya berasal dari CD/DVD. Lebih mudahnya file ISO adalah CD/DVD dalam bentuk file. Perlu diketahui bahwa ISO kepanjangan dari International Organization for Standardization.
Bagi para pengguna laptop maupun netbook, sekarang ini penggunaan DVD rom sudah jarang sekali terpakai. Seiring dengan berkembangnya zaman serba digital saat ini, CD/DVD sudah mulai banyak ditinggalkan oleh penggunanya. Bahkan ada beberapa brand laptop yang sudah mulai menghilangkan fitur DVD-ROM karena sudah tidak terpakai dan juga mengejar desain yang ramping.
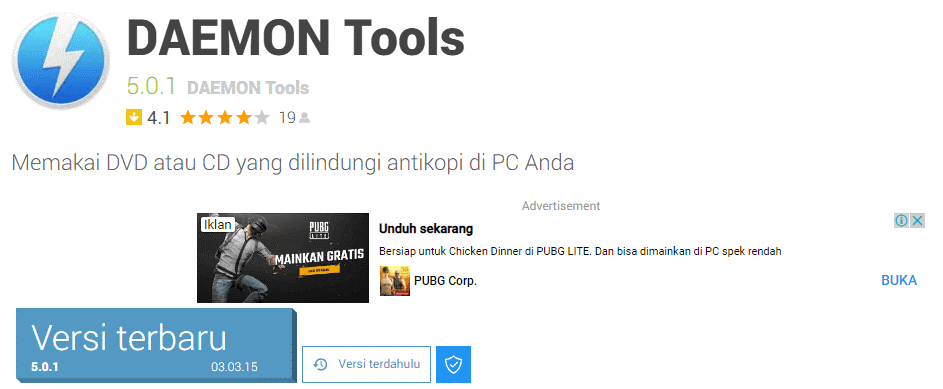
Cara Membuat File ISO
A. DAEMON Tools
Merupakan salah satu tools untuk membantu membuat file ISO yang digunakan sejak zaman dahulu karena memang gratis untuk diakses. Berikut cara membuat file ISO menggunakan program DAEMON Tools.
1. Yang pertama dilakukan, download Daemon di link berikut https://www.daemon-tools.cc/downloads (jika belum punya).
2. Selanjutnya install Daemon seperti biasa
3. Kemudian masukkan CD/DVD/Blu-ray ke optical disc laptop
4. Jika sudah, buka Daemon lalu langsung klik “Grab”
5. Di jendela selanjutnya pilih opsi “Disc”
6. Selanjutnya pilih CD/DVD/Blu-ray di kolom “Device”, tentukan lokasi penyimpanan di kolom “Save as” dan pilih ISO di kolom “Format”
7. Selanjutnya klik “Next” sebanyak dua kali dan tunggu proses pembuatan hingga selesai
8. Jika sudah, Anda bisa klik “Finish” untuk mengakhirinya.
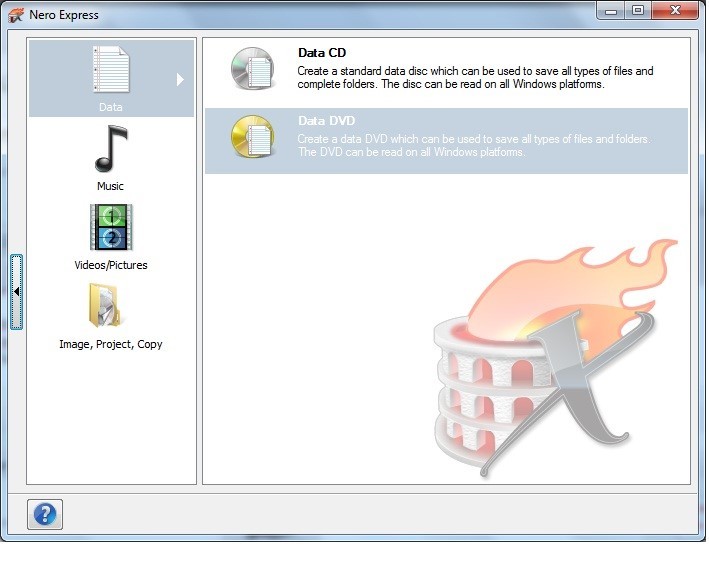
B. Nero
Untuk membuat file ISO tak hanya bisa dilakukan lewat program DAEMON Tools tetapi juga bisa menggunakan bantuan program atau Nero tools. Karena tools nero terdapat fitur burning CD atau DVD untuk membantu menggandakan. Berikut cara membuat file iso menggunakan tools Nero.
1. Jika Anda belum memasang Nero di laptop, maka bisa men-download di link berikut https://www.nero.com/enu/downloads (Anda bisa memilih versi mana yang akan di-download, semuanya gratis).
2. Setelah ter-download, Anda bisa langsung memasangnya seperti biasa dan ikuti petunjuknya hingga software terpasang sempurna di perangkat.
3. Sebelum membuka software Nero, masukkan terlebih dahulu CD/DVD ke dalam laptop.
4. Jika sudah, sekarang buka aplikasi Nero.
5. Begitu terbuka, pertama Anda klik tab “Rip and Burn” lalu pilih “Burn Data Disc”.
6. Selanjutnya pilih file di dalam CD/DVD yang akan dibuatkan file ISO.
7. Setelah ketemu, klik “Add” lalu cari lokasi CD/DVD yang akan dijadikan ISO.
8. Selanjutnya pastikan semua file sudah masuk lalu klik “Add” lalu klik “Next” untuk melanjutkan.
9. Selanjutnya “Rename” atau beri nama.
10. Terakhir, klik “Burn” untuk membuat file ISO dari CD/DVD tersebut.
11. Tunggu prosesnya hingga selesai, yang bisa memakan waktu beberapa lama.
C. PowerISO
Aplikasi PowerISO merupakan program yang bisa digunakan untuk membuat file ISO, atau semua file yang ada pada CD, DVD bahkan Bluray sekalipun bisa disalin dan dijadikan sebagai file ISO. Berikut langkah menggunakan PowerISO untuk membuat file ISO.
1. Download dan install software PowerISO ke laptop, Anda bisa mendownloadnya di link berikut https://poweriso.com/.
2. Setelah terpasang, selanjutnya masukkan CD, DVD ataupun Blu-ray ke optical disc di perangkat.
3. Kemudian buka software PowerISO dengan klik dua kali.
4. Begitu terbuka, Anda bisa langsung klik “Copy” lalu pilih “Make CD/DVD/Blu-ray disc image file”.
5. Selanjutnya akan ada jendela baru yang pop up, di sana Anda bisa memilih CD/DVD/Blu-ray yang akan dijadikan file ISO.
6. Selanjutnya pilih folder yang akan menjadi destinasi penyimpanan.
7. Jika sudah, Anda bisa klik “Save”.
8. Selanjutnya pilih format ISO (Standar ISO Image) di kolom “Output image file format” lalu klik “OK” untuk memulai proses pembuatan.
9. Terakhir, Anda tinggal menunggu prosesnya hingga selesai, yang relatif tergantung dari besar tidaknya file.
D. UltraISO
Membuat file ISO tak hanya bisa dilakukan lewat tools PowerISO tetapi juga bisa menggunakan UltraISO yang memiliki fungsi untuk membuat file ISO. Mount and Unmount file, berikut langkah membuat file ISO dengan menggunakan tools UltraISO.
1. Jika belum memasangnya di laptop, Anda bisa mendownload terlebih dahulu di URL berikut https://ultraiso.com/.
2. Selanjutnya install software seperti biasa hingga selesai.
3. Kemudian masukkan CD, DVD atau Blu-ray yang akan dibuat file ISO ke optical disc.
4. Selanjutnya buka UltraISO dengan klik dua kali.
5. Begitu software UltraISO terbuka, cari menu “Tools” lalu klik “Make an ISO Image File”.
6. Selanjutnya pilih file di CD/DVD/Blu-ray.
7. Selanjutnya klik “Make” untuk mengeksekusinya.

E. WinRAR
Biasanya pada laptop sudah ada WinRAR yang sebenarnya bisa diguakan untuk membuat file ISO, berikut ini caranya.
1. Pertama buka “Windows Explorer” dan cari file yang akan Anda jadikan file ISO.
2. Jika sudah ketemu file yang ingin dijadikan ISO, klik kanan lalu pilih “Add to archive”.
3. Selanjutnya ganti ekstensi menjadi “iso” di kolom “Archive name” lalu klik “OK” untuk mengkonfirmasi.
4. Selanjutnya tinggal tunggu prosesnya hingga selesai sempurna.
F. ImgBurn
Program selanjutnya yang bisa digunakan untuk membantu membuat file ISO pada laptop ialah ImgBurn, berikut ini langkahnya.
1. Anda bisa download terlebih dahulu software ImgBurn di link berikut https://www.imgburn.com/index.php/act=download
2. Selanjutnya install software ImgBurn di PC atau laptop Anda.
3. Jika sudah, masukkan dahulu CD/DVD ke optical disc perangkat kemudian buka softwarenya.
4. Selanjutnya klik “Create image file from files/folders” begitu ImgBurn terbuka.
5. Selanjutnya klik “+” lalu “Source” lalu pilih sumber (CD/DVD) yang akan dijadikan file ISO.
Advertisement