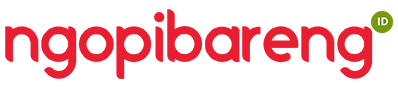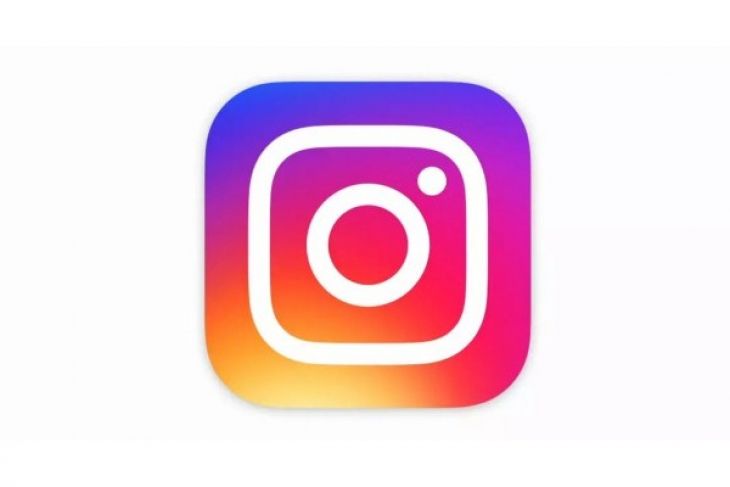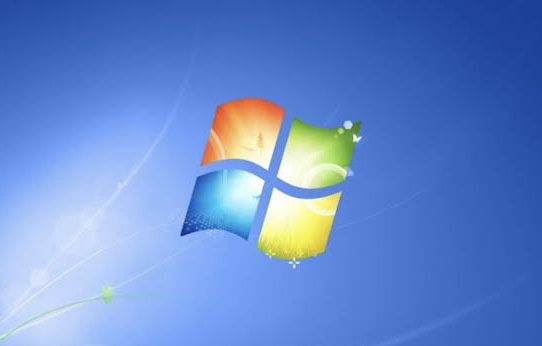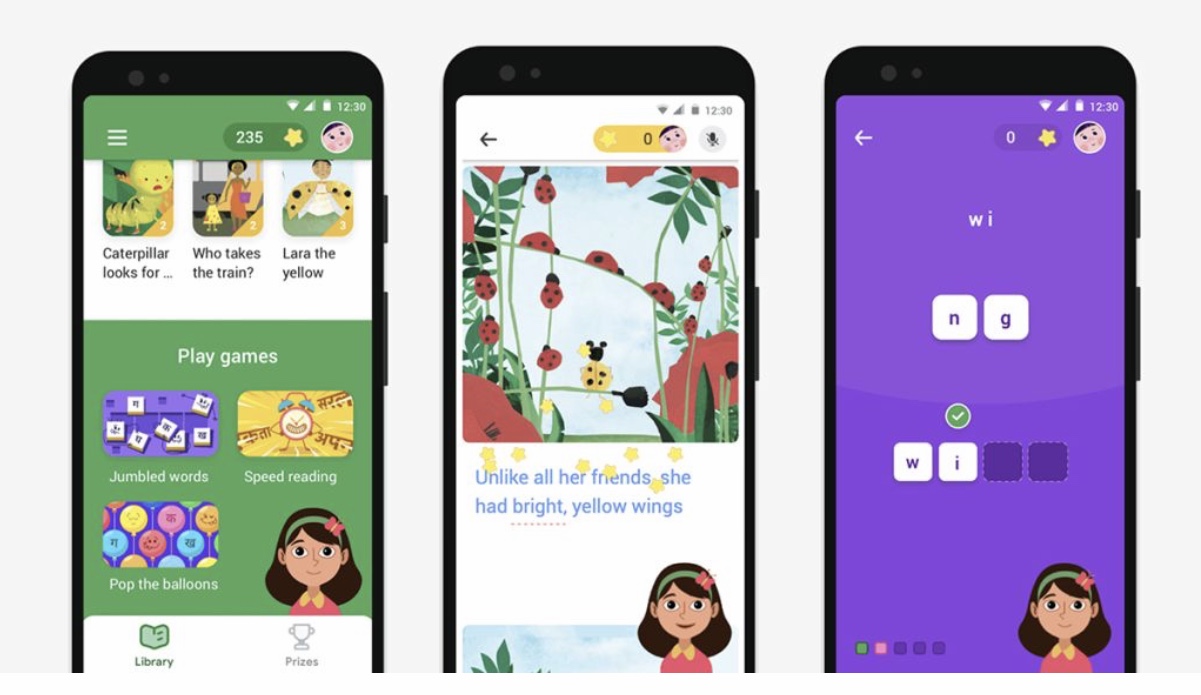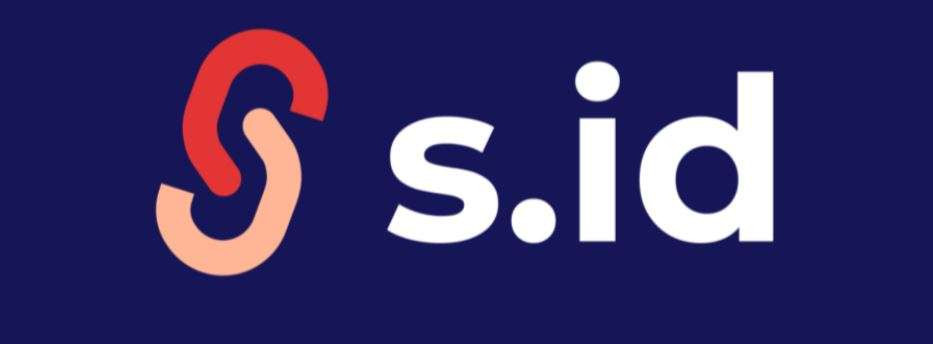4 Langkah Aktifkan Desktop Jarak Jauh di Windows 10, Gampang Kok

Microsoft baru saja mengupdate salah satu perangkat lunaknya Windows 10. Di dalamnya kini terintegrasi aplikasi desktop jarak jauh. Inilah akses jarak jauh yang nyaman dari PC, Mac, iOS, atau perangkat Android
Bagi banyak orang dan pebinisnis, aplikasi ini sangat penting. Sebab, mereka bisa mengakses komputer dari lokasi mana pun. Memang ada aplikasi pihak ketiga tersedia dalam Windows 10. Namun, mengaktifkan punya Windows sendiri lebih mengasyikkan.
Lalu bagaimana menjalankan aplikasi yang bernama Microsoft Remote Desktop ini? Nah, perlu diketahui dulu bahwa Microsoft Remote Desktop mendukung koneksi desktop jarak jauh dari macOS, Linux, iOS, Android, atau komputer lain yang menjalankan Windows.
Tapi ingat, yang bisa menggunakan Desktop Jarak Jauh ini hanya komputer yang menggunakan Windows 10 Professional atau Enterprise. Ini juga berlaku untuk pengguna versi Windows yang lama seperti Windows 7.
Jadi, pengguna Windows 10 Home bisa mengakses komputer yang menjalankan Windows 7 Profesional. Namun tidak bisa sebaliknya. Tapi ingat, seperti pada umumnya software dari Microsoft, aplikasi ini tidak gratis.
Berapa harganya? Lisensi untuk Windows 10 Home mulai USD 139 atau setara Rp 2,085 Juta. Atau Windows 10 Profesional USD 199 atau Rp 2,985 Juta dengan kurs Rp 15 ribu per USD.
Berikut langkah-langkah mengaktifkan Microsoft Remote Desktop yang dikutip penuh dari Techradar.com.
1: Aktifkan Akses Jarak Jauh di Komputer
Host Pertama, Anda harus mengatur komputer yang ingin Anda akses untuk menerima koneksi dari perangkat jarak jauh. Koneksi jarak jauh dinonaktifkan secara default. Jadi Anda harus mengubah opsi ini melalui aplikasi Pengaturan. Anda dapat mengakses Pengaturan melalui menu Mulai atau dengan mengetik "Pengaturan" ke dalam bilah pencarian di bagian bawah layar Anda.
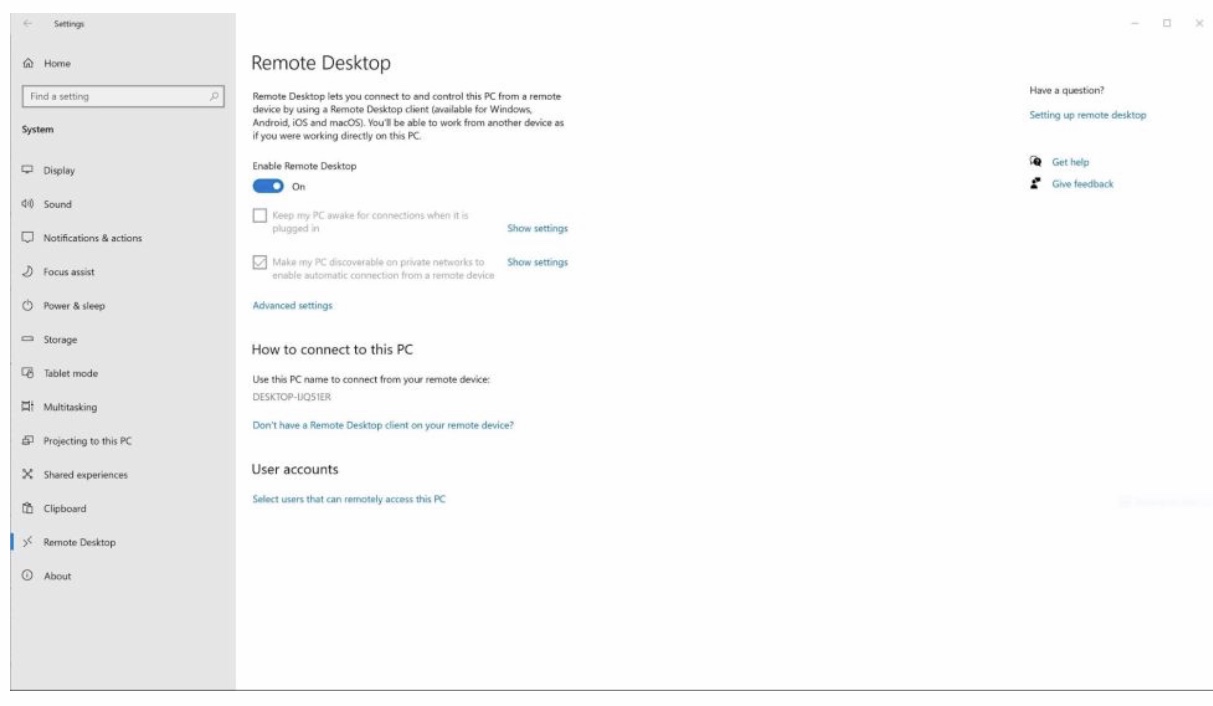
Anda akan menemukan opsi untuk desktop jarak jauh dalam kategori Sistem. Dari sana, Anda dapat mengaktifkan dan menonaktifkan akses jarak jauh dan menyesuaikan pengaturan lainnya. Anda juga harus mencatat nama PC Anda — Anda akan memerlukan informasi ini untuk mengatur koneksi jarak jauh.
2: Pengguna daftar putih untuk koneksi jarak jauh
Secara default, Anda dapat masuk menggunakan perangkat jarak jauh dengan memasukkan kredensial masuk Anda. Jika Anda ingin menyetujui akses untuk pengguna lain, Anda harus menambahkannya ke daftar putih Anda di bawah Akun Pengguna di pengaturan desktop jarak jauh.
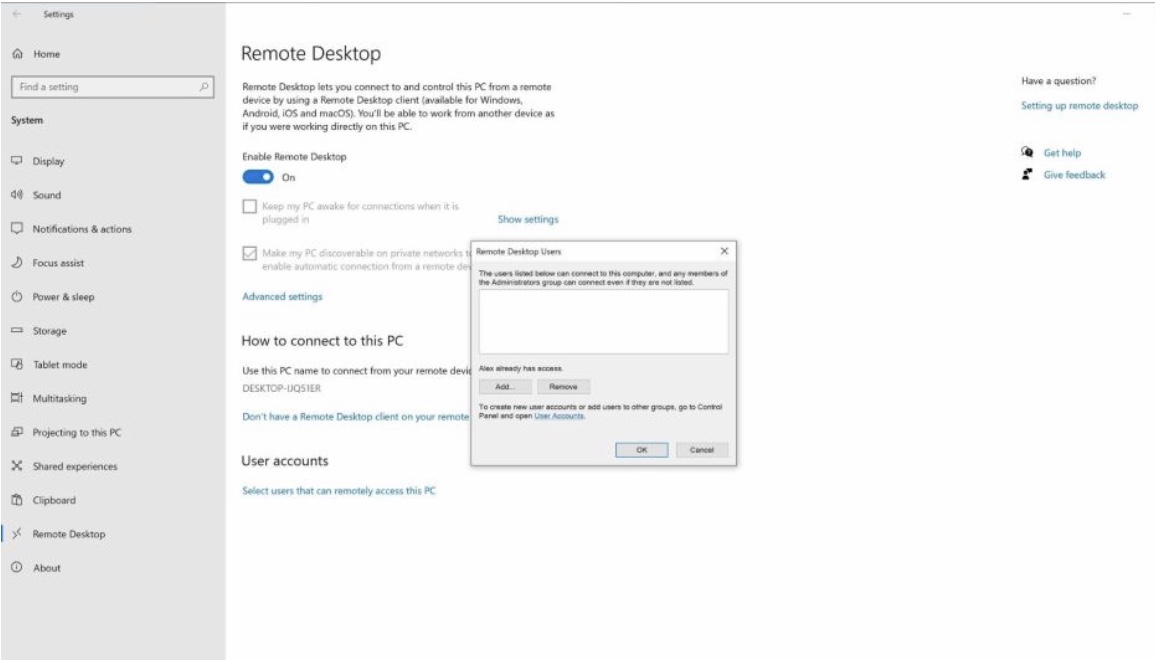
Mulailah dengan mengklik "Pilih pengguna yang dapat mengakses PC ini dari jarak jauh" di bawah Akun Pengguna. Selanjutnya, klik Tambahkan untuk memulai pengguna yang masuk daftar putih. Dari sana, cara termudah untuk menambah pengguna lokal lainnya adalah dengan mengklik Tingkat Lanjut, lalu Temukan Sekarang. Ini akan menampilkan daftar semua pengguna di komputer Anda. Cukup klik dua kali pada pengguna untuk menambahkannya ke daftar putih Anda.
3: Berikan Akses ke File Lokal
Meskipun langkah ini tidak diperlukan untuk akses jarak jauh, memungkinkan pengguna jarak jauh untuk mengakses data Anda membuatnya mudah untuk mengunduh atau mencetak file dari lokasi lain. Pengaturan ini tidak ditemukan di klien Remote Desktop, jadi mudah untuk dilewatkan jika Anda menyiapkan koneksi desktop jarak jauh sendiri.
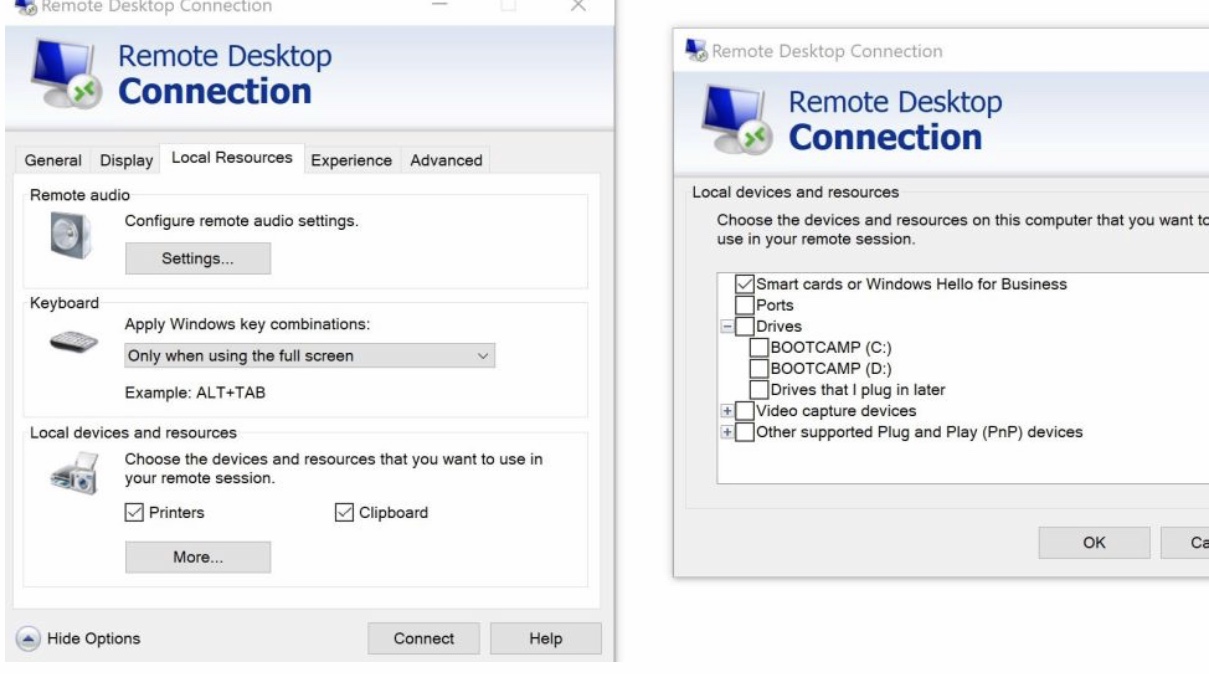
Akses ke file lokal dinonaktifkan secara default, jadi Anda harus mengubah pengaturan ini melalui aplikasi Remote Desktop Connection. Program ini terpisah dari Remote Desktop dan telah diinstal sebelumnya pada instalasi Windows Home dan Professional. Cukup ketik "Remote Desktop Connection" ke bilah pencarian di sudut kiri bawah untuk menemukan aplikasi. Setelah membuka Remote Desktop Connection, klik Show Options untuk mengakses berbagai pengaturan akses jarak jauh. Dari sana, navigasikan ke Sumber Daya Lokal. Bagian ini menyediakan opsi untuk printer, clipboard (untuk menyalin dan menempel), pemutaran audio, dan fungsi penting lainnya. Di bawah Printer dan Clipboard, Anda dapat mengklik lainnya untuk mengatur izin akses lainnya. Ini termasuk port, drive, perangkat penangkapan video, dan perangkat Plug and Play. Cukup centang kotak di sebelah drive apa saja yang ingin Anda sediakan bagi pengguna jarak jauh.
4: Akses perangkat Anda dari jarak jauh
Sekarang setelah Anda mengatur komputer untuk akses jarak jauh, Anda dapat membuat koneksi jarak jauh dari perangkat lain. Jika perangkat jarak jauh adalah komputer lain yang menjalankan Windows 10, unduh aplikasi Remote Desktop Microsoft dari Microsoft Store untuk merampingkan proses pengaturan akses jarak jauh.
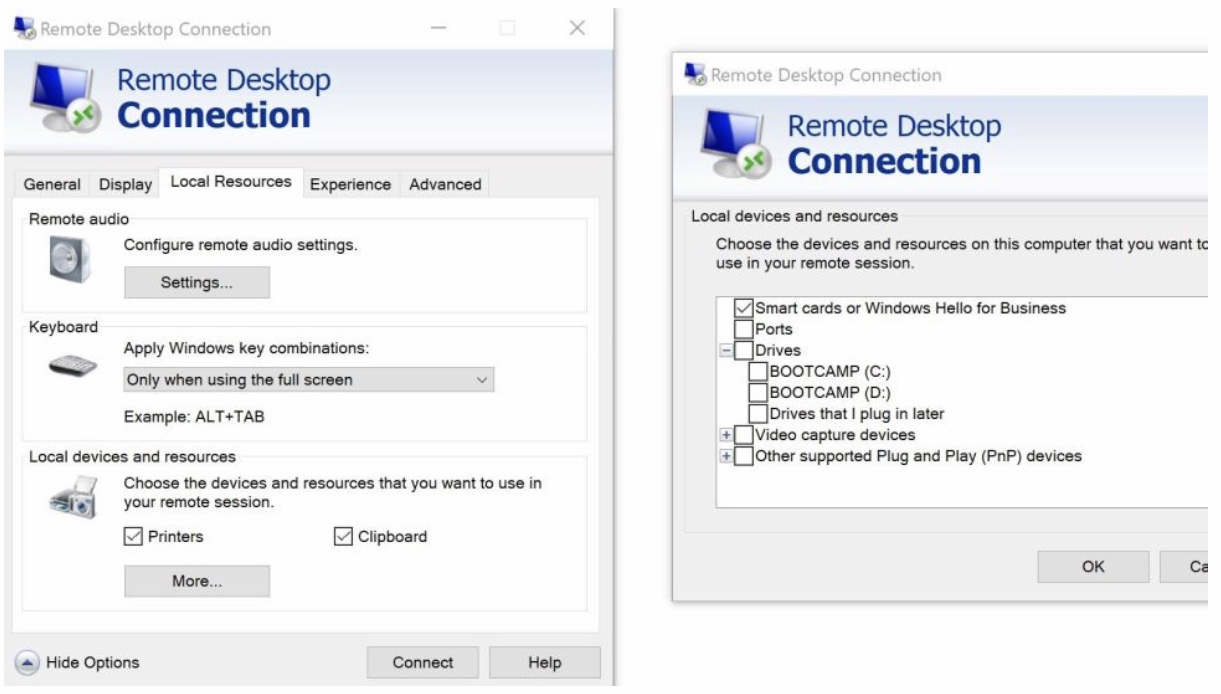
Di Remote Desktop, Anda dapat menambahkan koneksi jarak jauh ke komputer Anda dengan mengklik Tambah di sudut kanan atas. Anda juga akan memiliki opsi untuk menambahkan sumber daya jarak jauh seperti aplikasi dan desktop jika Anda bekerja untuk tim atau organisasi yang lebih besar. Untuk memulai koneksi, Anda harus memasukkan nama atau alamat IP komputer target. Perangkat yang Anda sambungkan akan meminta kredensial masuk sebelum memberikan akses. Atau, Anda dapat menambahkan informasi akun pengguna melalui aplikasi Remote Desktop untuk menghindari keharusan masuk setiap kali Anda ingin terhubung.
Singkatnya, perangkat lunak desktop jarak jauh pihak ketiga dapat membantu untuk bisnis dan tim lain. Namun, perangkat desktop jarak jauh Microsoft menyediakan lebih dari cukup fitur untuk banyak pengguna. Setelah mengaktifkan koneksi jarak jauh di Pengaturan Windows 10, Anda dapat mengakses komputer Anda dari jarak jauh dari PC, Mac, iOS, atau perangkat Android.
Dengan klien desktop jarak jauh resmi Microsoft, Anda akan dapat mengakses desktop Anda terlepas dari perangkat yang Anda gunakan. Ini sangat membantu jika Anda perlu menggunakan alat khusus Windows dari sistem operasi lain. Windows juga menyediakan fitur-fitur desktop jarak jauh yang mudah digunakan seperti transfer file, pintasan keyboard pada perangkat seluler, dan pencetakan yang mudah ke printer lokal.
Advertisement